
文章图片
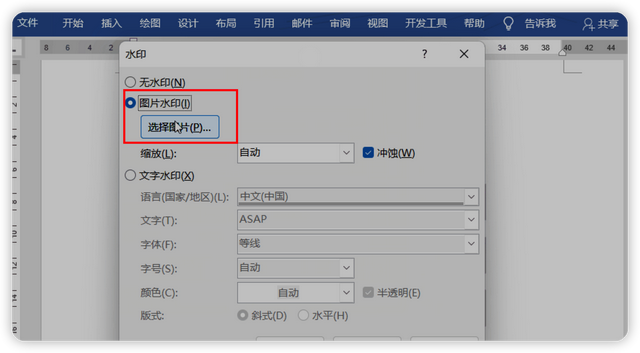
文章图片
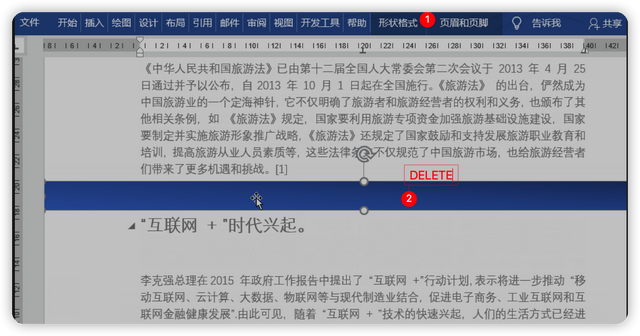
文章图片
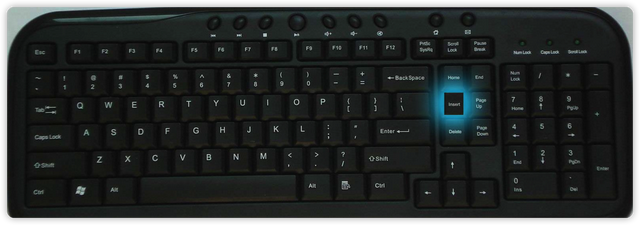
文章图片
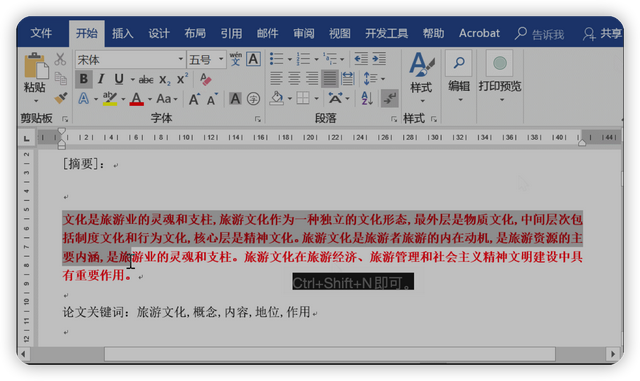
文章图片

文章图片
今天跟大家分享文档使用过程中的几个技巧 , 非常实用 , 建议关注加收藏 。
技巧一:Word文档满屏水印怎么设置?在Word中如何添加图片水印 , 操作步骤如下:
点击“设计”——“页面背景“——“水印”——“自定义水印“ , 在打开的界面中 , 选中图片水印 , 选择图片 , 在对应的位置插入一张图片 , 点击确定 。
选择:图片水印
让图片铺满文档的设置方式:
再次打开水印界面 , 根据需要选择缩放比例 , 比如这里选择的是180% , 为了让图片更加清晰 , 可以取消了【冲蚀】按钮 , 最后点击确定即可将图片铺满文档 。
技巧二:无法删除文档中的图片 , 怎么办?遇到这样的问题 , 你知道这是怎么回事吗 , 我们应该如何解决?
这个问题是什么造成的呢 , 是由于图片位于页眉状态下插入的 , 所有中页面下面是无法删除的 。
这时可以双击【页眉】--进入编辑状态--随后选中图片--按删除键--最后关闭页眉和页脚 。
这样看 , 我们是不是也学到了一些技巧 , 可以通过页眉添加一些我们不想让人那么容易删掉的图片或者特殊的文字来保护我们的文档 。
技巧三:给文档添加多个水印默认的文档只能添加一个水印 , 想要添加多个 , 可以这样操作:
双击进入页眉编辑状态 , 随后选中水印 。
按Ctrl+D复制多个水印 , 最后关闭页眉和页脚即可 。
技巧四:Word怎么删除空白页?在录入文本时 , 常常会生成一些空白文档 , 那该如何删除呢?
咱们根据不同的情况 , 说下不同的处理办法 。
技巧五:Word打字后面的字消失怎么办?俗称“吃字”插入文字时 , 很容易碰到一个按键就是Insert , 然后再输入的时候 , 后面的文字消失 。
其实主要原因是你的文档处于改写状态 。
方法一:可以直接按键盘上Insert键 , 就会解决这种“吃字”的情况 。
方法二:也可以通过更改文档状态为插入状态 。
技巧六:Word文档格式怎么删除?复制带格式文本是不利于文本的排版 , 那如何清除文本格式呢?
第一种是在粘贴的时候 , 选择“只保留文本” 。
第二种是粘贴后 , 选中文本 , 按Ctrl+Shift+N即可 。
技巧七:为啥同事发给我的文档变成乱码了 , 怎么办如何处理文档中的乱码?
双击进入页脚编辑状态 , 选中页码按Shift+F9切换域代码 , 最后关闭页眉和页脚 。
技巧八:如何删除花花绿绿的波浪线?如图所示 , 文档中出现了很多波浪线 , 这时要如何删除?
点击任意选项卡 , 右击【自定义功能区】 , 在打开的Word选项中 , 点击校对 , 随后在【在Word中更改拼写和语法时】 , 取消【键入时检查拼写】和【键入时标记语法错误】复选框 , 点击确定 。
- 北京市|36氪首发|打造可视化智能船舶,「迈润智能」获数千万元A+轮融资,张江科投领投
- 索尼|1个AI质检员顶30人,索尼前高管拿下数亿元融资
- 百度大将轮岗,透露出了哪些商业讯号
- 百度|百度:一次吊诡的干部轮岗
- 工业互联网|1个AI质检员顶30人,索尼前高管拿下数亿元融资
- 平治信息:“多轮驱动”营收净利双增长 布局“元宇宙”展现成长潜力
- 宁德|百度新一轮干部轮岗:沈抖领军智能云,何俊杰负责移动生态
- 新中式茶饮“茉莉奶白”完成数千万天使轮融资 专注茉莉香、中
- 百度轮岗调整:沈抖领军智能云,何俊杰负责移动生态,王海峰主
- 3D打印|世界顶尖技术横空出世,全球只有我国掌握,如今轮到美国卡脖子!
