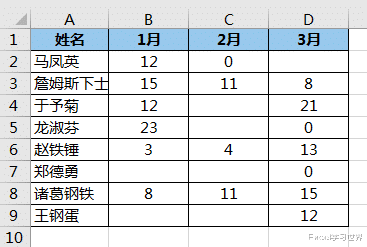
文章图片
【excel|Excel PQ 此时怎能缺席?多列合并去除空行,还全自动更新】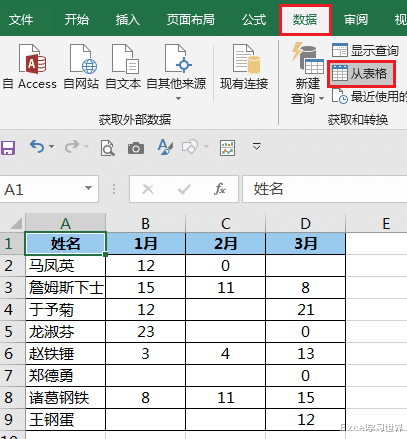
文章图片
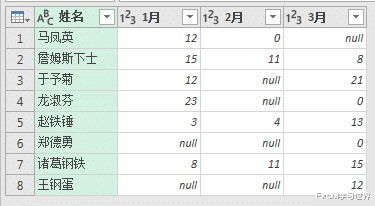
文章图片
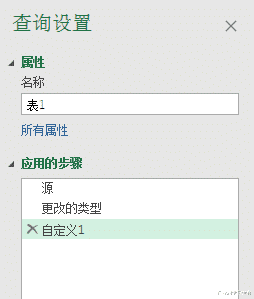
文章图片
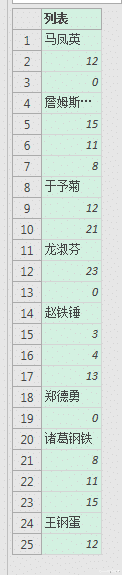
文章图片
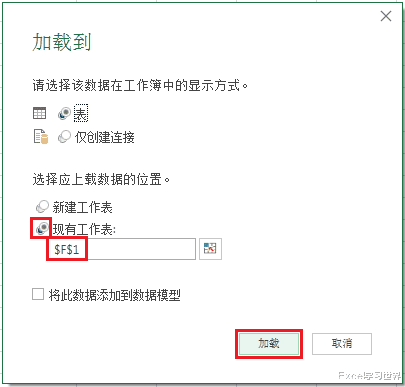
文章图片
嘿嘿 , 我又来教 PQ 大法了 , 既然万物皆可 PQ , 这个案例自然也不例外 。
不要怕开始 , 一旦上手 , 就会发现 Power Query 不但简单、可视化 , 还能封装、可扩展 , 妥妥的编程思维 , 却只要小白操作技能 。
案例:
还是下图 1 这个数据表 , 请将所有列合并成一列 , 且去除所有空单元格 , 变成连续的一列 , 效果如下图 2 所示 。
解决方案:1. 选中数据表的任意单元格 --> 选择菜单栏的“数据”-->“从表格”
2. 在弹出的对话框中保留默认设置 , 点击“确定”按钮 。
表格已上传至 Power Query 。
3. 在右侧的“查询设置”区域选中最后一个步骤 --> 右键单击 --> 在弹出的对话框中选择“插入步骤后”
此时就多出了一个“自定义”步骤 。
4. 在这个步骤的公式栏输入以下公式:
= List.RemoveNulls(List.Combine(Table.ToRows(更改的类型)))
一步到位 。
5. 选择菜单栏的“主页”-->“关闭并上载”-->“关闭并上载至”
6. 在弹出的对话框中选择“现有工作表”及所需上传至的位置 --> 点击“加载”按钮
绿色区域就是合并列且去除空单元格的表格 , 如果需要的话 , 可以在 Power Query 中将表格的默认标题修改掉 。
- 显卡|没有矿老板的买单,显卡崩盘已经形成!此时不要买任何一张卡!
- Python|英伟达宣布收购以色列数据存储软件厂商Excelero
- NVIDIA|NVIDIA要做“硬盘”了!收购以色列存储企业Excelero
- 自动化|Excel、Python靠边站,这才是实现报表自动化最快的方法
- excel|职场办公必备的9个函数公式,你还不掌握吗?那就加班别喊累
- excel|EXCEL合并单元格并保留单元格内的值
- b-2轰炸机|所有结果非要写入 Excel 同一个单元格,怎么统计某字符重复次数?
- 口碑网|能立马提高效率的5个Excel快捷键,易学易用,建议收藏!
- excel|只要复制 Excel 表中的数值,摒弃文本,你只需无脑复制粘贴就行
- excel|这一次,三星腰板儿挺直了!新机8天卖了100多万台
