
文章图片
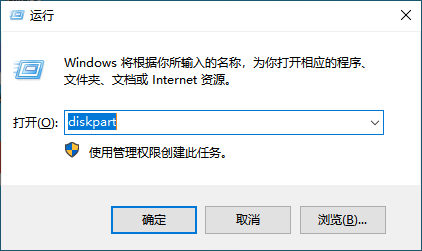
文章图片
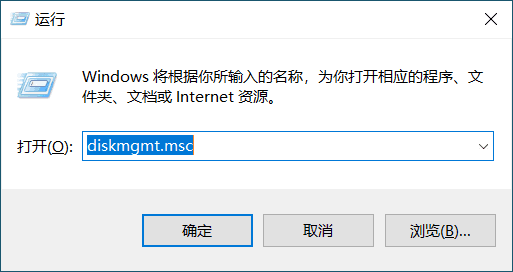
文章图片
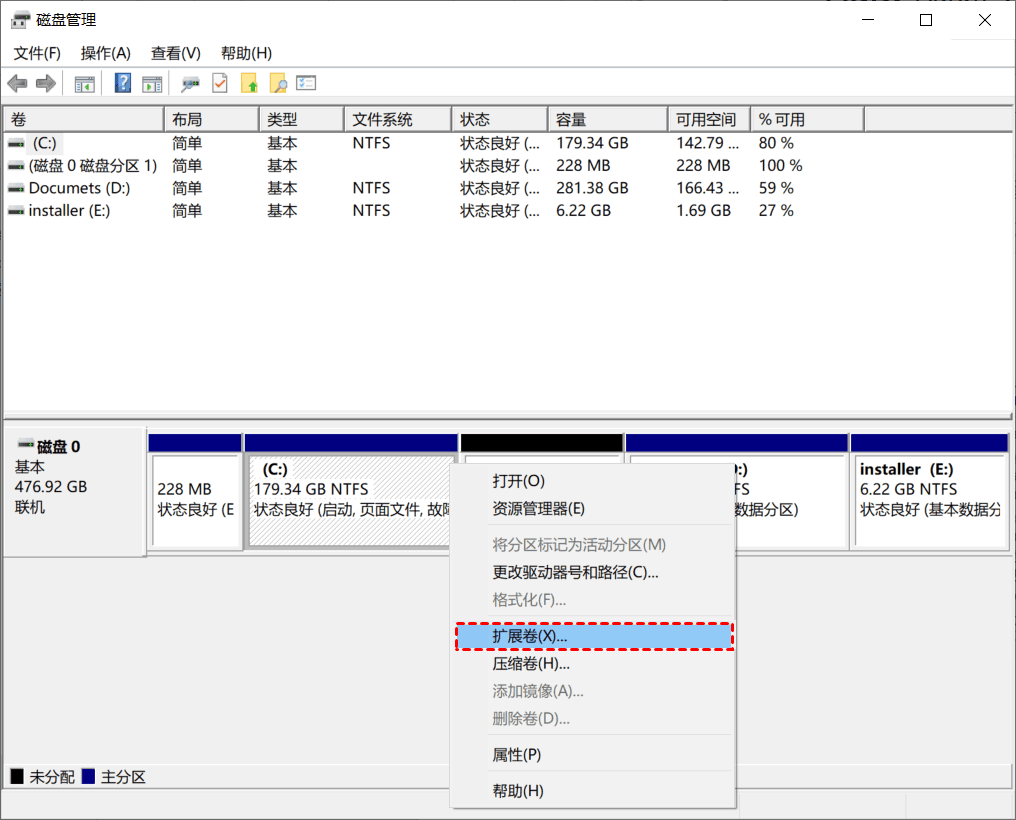
文章图片
因为C盘是系统盘 , 所以没有足够的空间会导致电脑变慢 , 影响程序或游戏的运行 。 新电脑C盘可能有足够的可用空间 , 但随着对电脑的使用 , 应用程序安装的越来越多 。 即便很多程序安装到D盘 , 但某些程序仍然会占用C盘的部分空间 。
久而久之 , 你可能就会面临系统分区C盘空间不足的问题 。 当你遇到C盘空间不足的问题时 , 是不是想知道C盘内存不足怎么扩大呢?答案是扩大C盘!
如何在Windows中轻松扩大C盘?怎样把C盘的容量扩大?你可以试试下面这2个方法 , 它们可以轻松帮你解决这个问题 。
方法1. 使用DiskPart扩展C盘DiskPart是一个Windows系统自带的程序 , 它通过脚本或输入命令来处理磁盘、分区或卷 。 简单地说 , 要扩大C盘 , 需要在diskpart命令中输入“list volume”、“select volume c”和“extend”即可扩大C盘 。 但建议你在操作时小心谨慎 , 避免操作失误导致数据丢失 。 你可以参考以下步骤进行操作:
1. 同时按“Windows + R”键 , 在弹出的运行对话框中输入“diskpart” , 并按回车键打开diskpart 。
2. 依次输入以下命令并在每个命令后按回车 。
- 输入“list volume”并按键盘上的“回车”以显示电脑上的现有卷 。
- 输入“select volume c”并按键盘上的“回车”来选择C盘 。
- 输入“extend [size=n
”来将C盘扩展到大小为n的分区 。
虽然用DiskPart扩展C盘看起来很简单 , 但实际上使用DiskPart扩展C盘有一定的局限性:
只有待扩展分区右侧有相邻的未分配空间时 , extend命令才有效 。
支持NTFS分区扩展 。 即FAT32或exFAT分区不能被扩大 。
命令窗口中无法显示未分配的空间 , 因此你不知道是否有空间可以扩大 。
操作不可撤销 , 错误操作可能导致数据丢失 。
方法2. 使用Windows系统内置磁盘管理扩展C盘磁盘管理也是Windows自带的工具 , 它位于“计算机管理”的控制台中 。 是管理硬盘及其所包含的卷或分区工具 。 它提供了一些较为基础的磁盘分区管理功能 , 比如它可以帮助你完成删除分区、压缩分区、扩大分区、格式化等
1. 打开磁盘管理 。 (键盘按下组合键WIN+R , 输入“diskmgmt.msc” , 或右键左下角的开始按钮 , 然后选择“磁盘管理” 。 )
2. 删除一个分区 。 例如 , 要对C盘扩容 , 需要删除D 。 右键单击D , 然后选择“删除卷” 。
注意:该操作会导致D盘上的所有数据都将丢失 。 如果有重要数据 , 建议在合并之前使用备份软件创建备份 。
3. 接下来 , 右键单击系统分区 , 然后选择“扩展卷”选项 。
4. 按照扩展卷向导 , 接受默认选项以增大C盘 。
- Windows|iOS 16.3 更新!iOS 17 新功能曝光!
- 影驰|识别数字的软件有哪些?教会你如何拍照识别数字
- javascript|买华为平板送车?开起来表现如何
- 实用之120经典的东西是否一定是好东西|实用120胶卷相机选,富士gf670实用性如何?
- 自动化|电脑听歌如何获得更好体验?艾索洛DAC-Z6耳放一体机分享
- 滴滴出行|滴滴出行被整改:该如何挽救我们被泄露的个人信息?
- 机器人|乌卡时代下,品牌如何抢占先机?
- |我们在写爆款文案时,该如何去收集写作的素材?
- 如今|风行雷霆:腾讯生态赋能智能座舱
- 网络安全|本人来告诉大家如何买显卡不被忽悠
