
文章图片
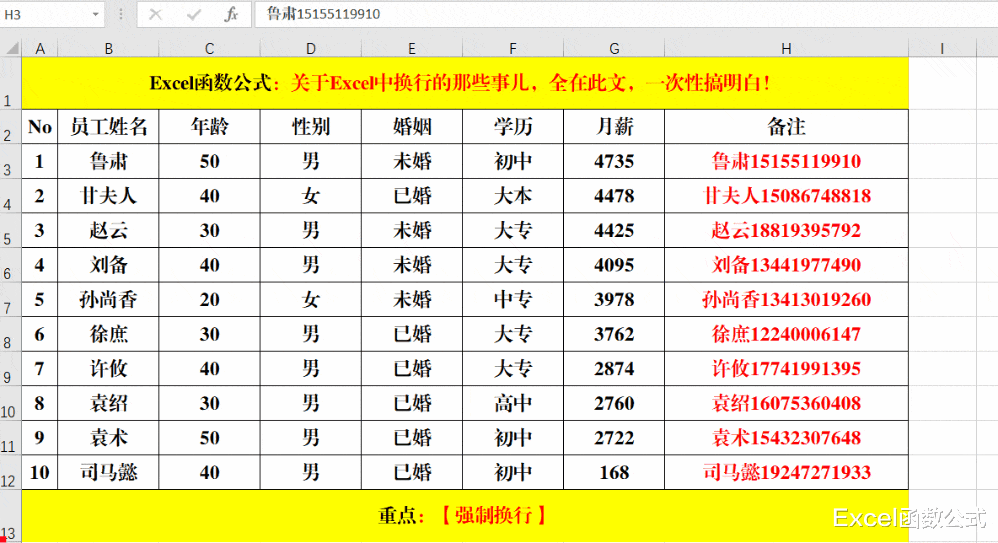
文章图片
在Excel中录入数据时 , 如果数据过长 , 经常要对其进行换行处理 。 Excel中的换行包括自动换行和强制换行 。 那自动换行和强制换行有什么区别了?都该如何使用呢?带着这些问题 , 我们来学习今天的内容 。
一、Excel自动换行功能 。
Excel中的自动换行就是内容根据此列的宽度 , 将内容自动显示到下一行的功能 。
案例:
方法:
1、选定目标单元格区域 , 即H3:H12区域 。
2、单击【开始】菜单 , 【对齐方式】组中的【自动换行】命令 。
3、调整H列的列宽 , 内容根据列宽自动显示到下一行 。
解读:
自动换行虽然很方便 , 但缺点很明显 , 那就是换行的内容是受列宽控制的 , 并不随着自己的意愿去显示内容 , 此时 , 我们就必须用到强制换行 。
二、Excel强制换行 。
Excel中的强制换行是指同一单元格中的内容根据自己的需求有层次的进行显示 。
目的:使“备注”列中的姓名显示在第一行 , 电话号码显示在第二行 。
方法:
1、将光标插入到姓名的末尾 , 如“鲁肃15155119910”中“肃”的后面 。
2、快捷键Alt+Enter即可 。
解读:
1、使用强制换行时 , 一般情况下取消“自动换行” , 否则较长的内容还会自动换行 。
2、强制换行的最大特点就是按照自己的意愿显示内容 。
三、批量强制换行 。
方法:
1、选定目标单元格区域 , 即H3:H12区域 。
2、快捷键Ctrl+H打开【查找和替换】对话框 , 在【查找内容】中输入“-” , 在【替换为】文本框中按快捷键Ctrl+J 。
3、单击左下角的【全部替换】 。 单击提示对话框中的【确定】并单击【查找和替换】对话框中右下角的【关闭】 。
4、调整行高即可 。
解读:
批量强制换行时 , 字段之间需要有明显的连接符或者分隔符号 , 否则无法进行 。
最美尾巴:
【excel|关于Excel中换行的那些事儿,全在此文,一次性搞明白!】本节内容中主要学习了自动换行和强制换行 , 以及在具体的工作中如何批量强制换行 。 对于出具的处理和分析具有一定的帮助作用哦!
- 微信|微信公众号如何设置关键词回复Word/Excel/pdf/ppt等文件?
- excel|内审经验——老审计常用的几个EXCEL函数,不需要花里胡俏!
- Python|关于国产EUV光刻机,ASML工程师给出了答案,三星将成为大赢家!
- excel|关于赚钱的这个真相,你可能还不知道
- 苹果|关于iOS16,苹果又给大家画了个大饼
- Python|关于 Python,一些不得不吐槽的“迷惑行为”
- PDF转Excel是怎么操作的?两个超级有效的方法
- 电脑excel文件丢失怎么找回?分享五种找回方案!
- 企业单位公众号如何上传附件(如Word,Excel,PPT等)
- excel|以 Excel 合并单元格中的换行符为界,分别将上下层提取到不同列
