心电图|如果我说有一个函数可以获取 Excel 单元格的背景色,您信吗?

文章图片
文章图片
文章图片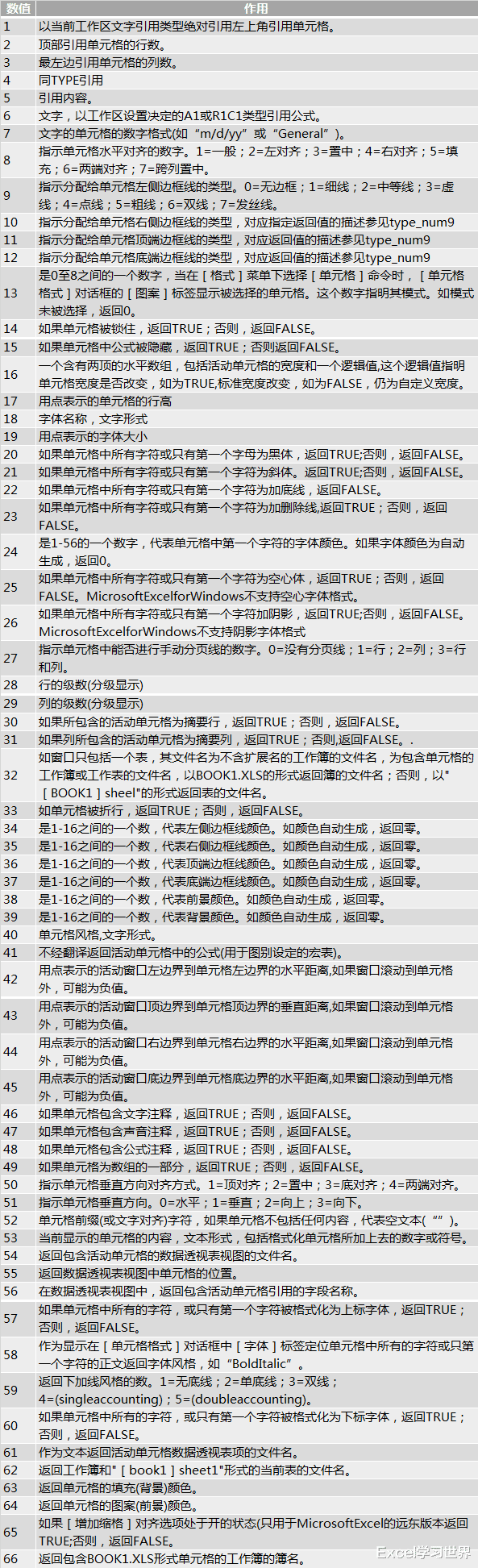
文章图片
文章图片
文章图片
之前的推文 , 我教了大家如何用通过查找来计算区域中的相同填充色单元格总数 , 正如大家反馈 , 那个方式对于颜色较少的简单表格适用 , 如果比较复杂 , 就不适合通过手动方式来分别统计一个个颜色了 。
那么 , 针对同样的案例 , 今天我教大家另一种方法 , 用函数统计 。
是的 , 你没看错 , 统计颜色也有专门的函数 。
案例:
下图 1 是销售人员的业绩统计表 , 请分别统计绿色和红色的单元格数量 。
效果如下图 2 所示 。
解决方案:1. 按 Ctrl+F3 --> 在弹出的对话框中点击“新建”按钮
2. 在弹出的对话框中按以下方式设置 --> 点击“确定“:
- 名称:输入“颜色”
- 引用位置:输入“=get.cell(63B2)”
3. 在 G2 单元格中输入以下公式:
=颜色
此时 G2 单元格的值为 36 , 这个数值代表了 B2 单元格的背景色的色号 。 下面我就来解释一下这个公式 。
GET.CELL 函数详解:作用:
- GET.CELL 是个宏表函数 , 作用是获取单元格的信息 。
- GET.CELL(Type_num Reference)
- Type_num:必需 , 用数字表示的单元格信息的类型 , 范围是1-66;
- Reference:必需 , 单元格区域
4. 将 G2 单元格向右向下拖动 , 使得整个公式区域跟数据表的行列一致 。
公式区域中 36 就是绿色单元格的色号 , 40 则是红色单元格的色号 。
5. 在 B17 单元格中输入以下公式:
=COUNTIF(G2:J14G2)
公式释义:
- 统计区域中值为 36 , 即原数据表中绿色的单元格数
6. 在 C2 单元格中输入以下公式:
=COUNTIF(G2:J14H3)
这样就计算出了两种颜色的总数 。
【心电图|如果我说有一个函数可以获取 Excel 单元格的背景色,您信吗?】
- Windows|如果美国让微软断供中国windows系统,不会出现什么影响
- 人类的工作会被AI取代吗?如果机器能够深度学习|为什么说AI能作巴赫的曲,却写不出村上春树的小说?
- 微软|如果微软立刻远程让我国所有电脑的停止运行windows,怎么办?
- 驾驶|如果无人驾驶普及,酒驾开车算违章吗?这些知识你该知道
- Windows|如果微软断供windows系统,大量企业会一夜之间倒闭
- 病毒|客户电脑中病毒维修,我说装系统解决不了,客户:你技术不行啊!
- apache|如果美团外卖倒闭,对当今社会来说是利大于弊?还是弊大于利?
- Windows|如果中国所有的电脑都不能用windows,谁损失最大?
- 牛电科技|出狱后,这个男人决定造车
- 控制权|刘强东:如果我失去对京东的控制权,我立刻把京东卖了
