|Excel 太难就换 Word 嘛,合并单元格中的所有数字标红,不讲武德
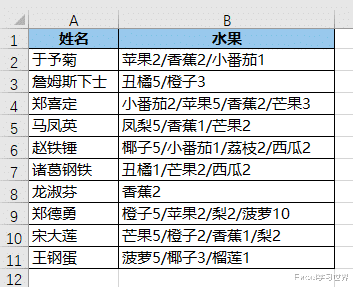
文章图片
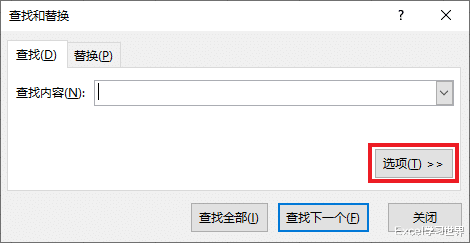
文章图片
【|Excel 太难就换 Word 嘛,合并单元格中的所有数字标红,不讲武德】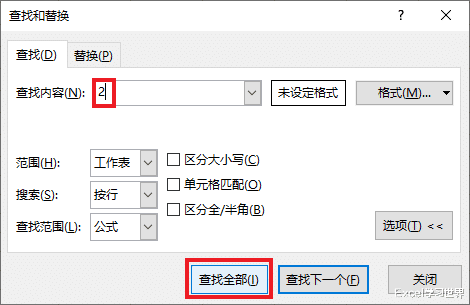
文章图片
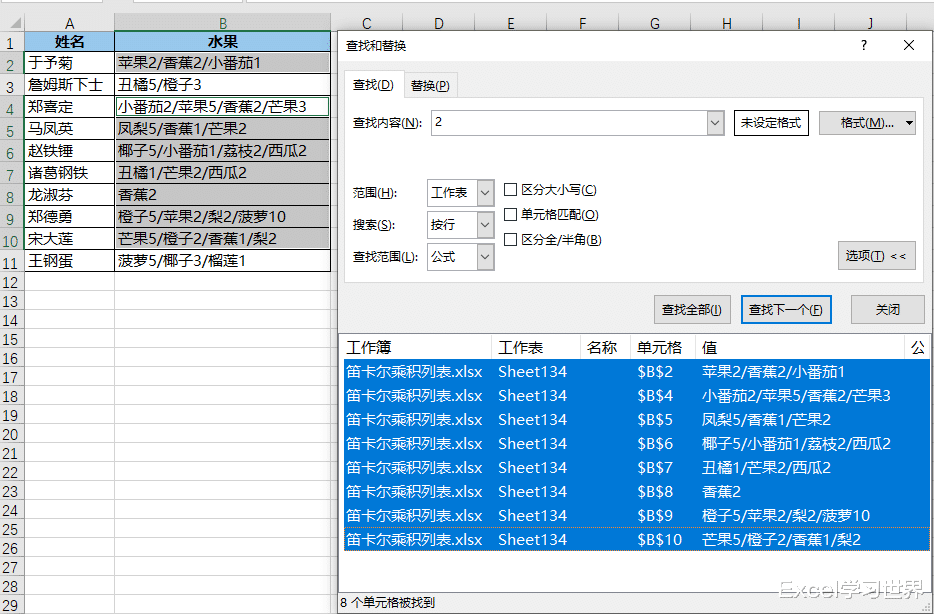
文章图片
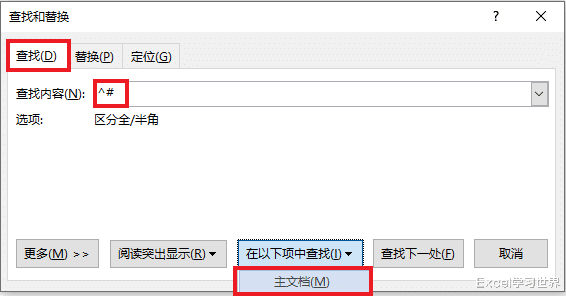
文章图片
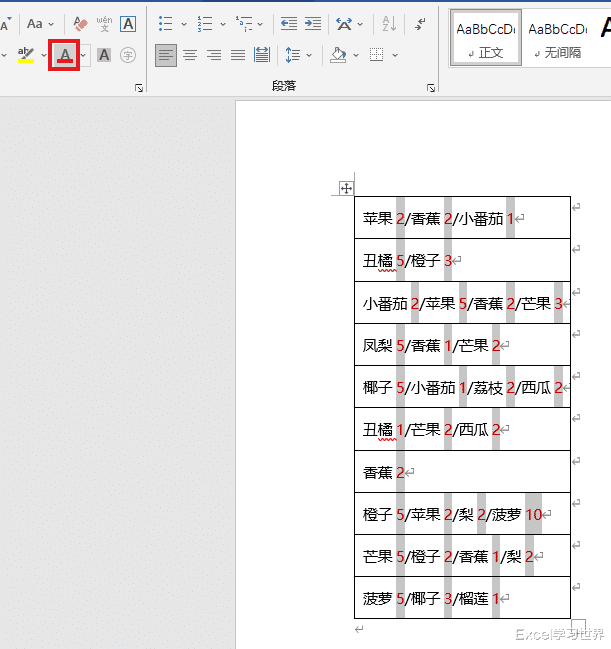
文章图片
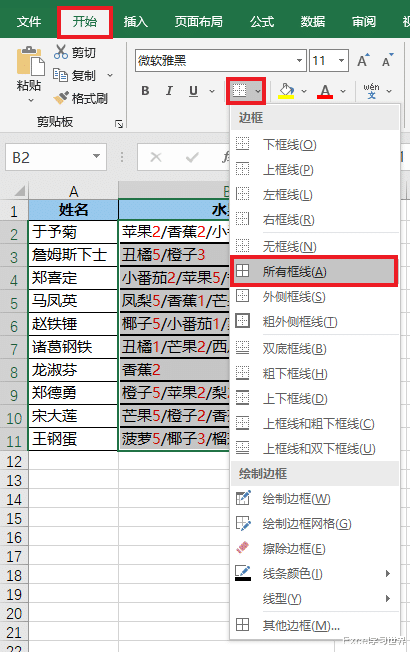
文章图片
经常有同学询问如何学会各种高难度的 Excel 技能 , 其实我想请大家思考一下 , 你们学习 Excel 的目的是什么?为了装酷?对于大多数人来说 , 本质上还是为了解决问题吧 。
既然是以解决问题为最终目的 , 那么能够找出最简单、高效的方式的人 , 和用高难度技术搞定的人 , 谁才是真正的高手呢?
所以我们学习的目的是什么?我觉得 , 最终是为了能够让自己在面对各种问题时 , 能够快速拿出最省力的办法 。
比如今天的案例 。
案例:
下图 1 是小区的水果团购表 。 不要问我为什么表格如此不规范 , 拿到的时候就是这样 , 难不成水果还不买了?
然后有人还突发奇想 , 要把所有数字都标红 , 便于核对 。
虽然我也不理解哪里便利了 , 但水果还是要吃的嘛 , 所以请做出下图 2 这样的效果 。
解决方案:老样子 , 我们先看看不借助外力的话 , Excel 自己能不能完成使命 。
1. 按 Ctrl+F --> 在弹出的对话框中点击“选项”按钮
纵观所有 , 都没有查找单元格内的所有数字这种选项 。
不死心的话还是再试试 。
2. 在“查找内容”处输入任意数值 --> 点击“查找全部”按钮
选中所有查找结果 , 就选中了所有包含 2 的所有单元格 , 而不是选中其中的数字 2 。
既然 Excel 真不行 , 那就不必死磕 , 请 Word 帮个忙吧 。
3. 将“水果”列的内容区域复制粘贴到 Word 中 。
4. 按 Ctrl+H --> 在弹出的对话框中按以下方式设置:
- 选择“查找”选项卡
- 查找内容:输入“^#”
- 点击“在以下项中查找”--> 选择“主文档”
如需了解 Word 中更多常用的通配符 , 请参阅 如何拆分 Excel 单元格中无规律混合的数字和英文字母?
现在就选中了表格中的所有数字 。
5. 很容易就能将所有数字都设置成红色 。
6. 将表格复制粘贴回 Excel 。
此时的边框跟原来的格式不太一致 , 我们重新设置一下 。
7. 保持选中数据表区域 --> 选择菜单栏的“开始”-->“边框”-->“所有框线”
- excel|如何入门单片机开发?
- 本文转自:舜网一台高精尖的肿瘤手术|手机掌上就医、机器人辅助手术、AI病员回访……医院里的“黑科技”智慧医疗,能有多聪明?
- HarmonyOS 3亮相发布会,带来六大升级
- 直播|董宇辉劝大家不要沉醉虚拟世界:年轻人只关心自己三米以内事 这民族就完了
- “长中短”是故事,但平台没有爆款那就是“事故”
- 冷干机上的感温包只需要注意安装位置就够了吗?
- Excel条件格式的10大用法,让工作效率翻5倍!
- 如何让图表随着 Excel 数据源的增减而自动更新?
- 小米科技|起价4699元,小米12SPro值得买吗?看完用户评价就知道了
- thinkbook|5329就能买12代处理器Thinkbook笔记本
