|不会走先别急着跑,Excel 的 sum 函数真的学透了吗?高能用法来一波
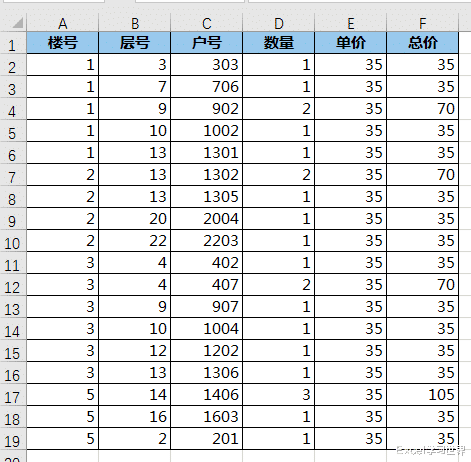
文章图片
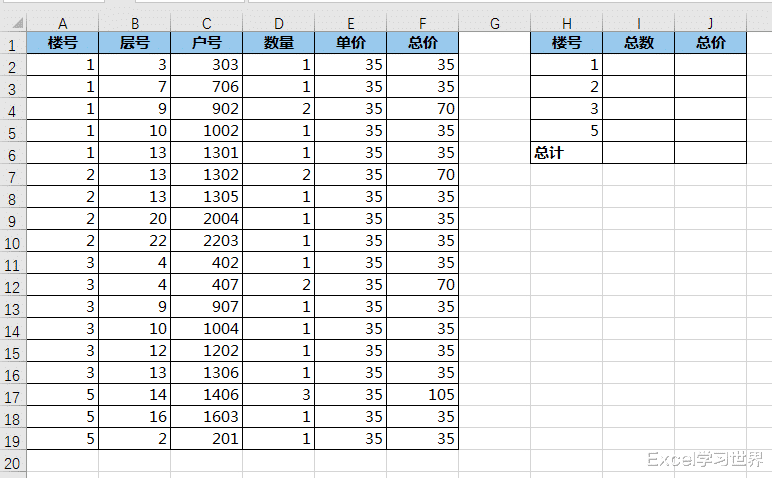
文章图片
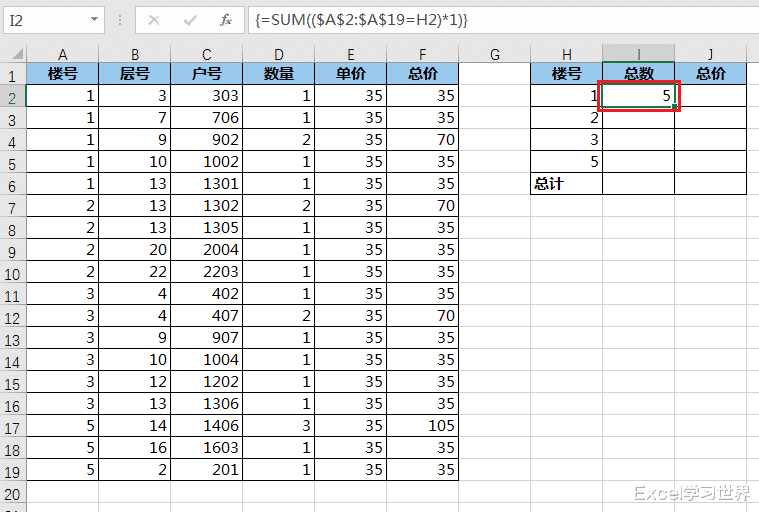
文章图片
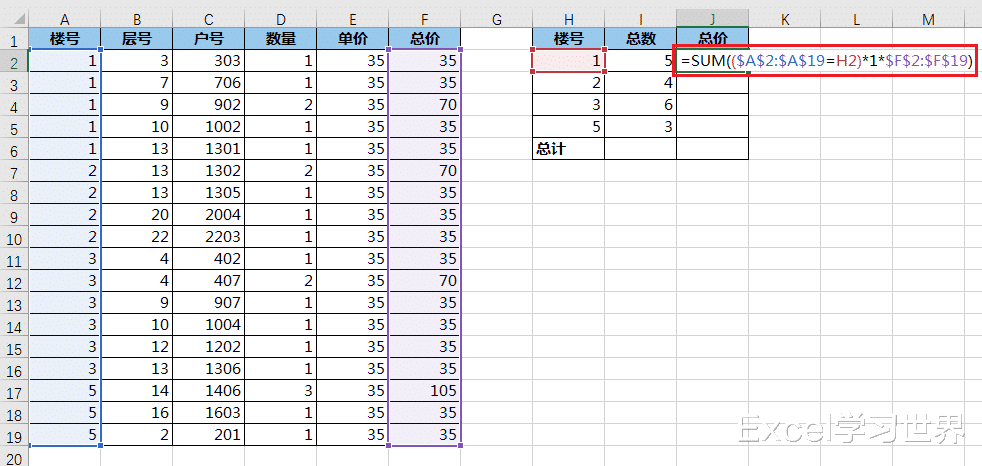
文章图片
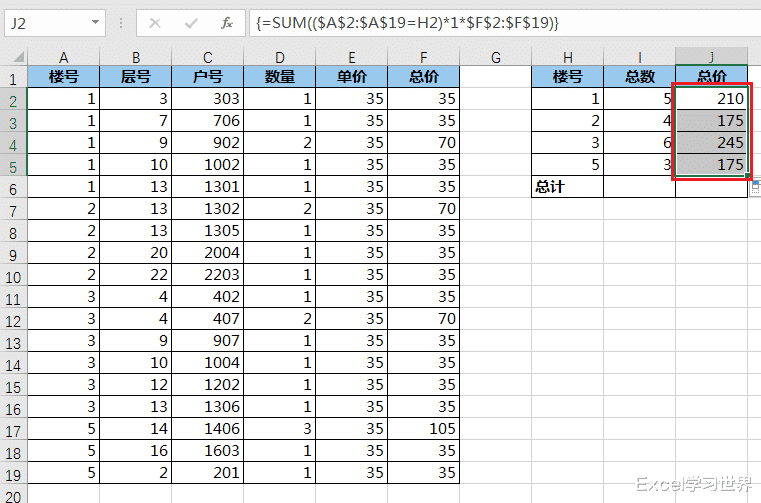
文章图片
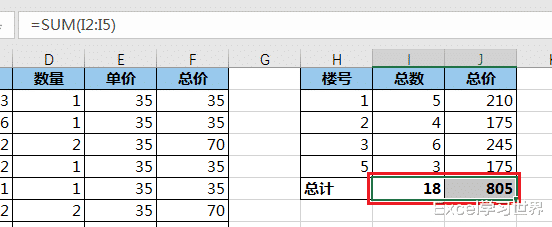
sum 函数我经常写 , 很多同学入门的第一个函数就是 sum , 所以未免觉得它不就是求和吗?有啥可多写的?
如果真有人这么认为 , 那今天就更值得再写一写这个函数 。 甚至在今天的案例中 , 通篇我只用一个 sum 函数替代所有函数 , 带条件计数、带条件求和、快速求和 。
这些高能用法 , 统统都是一个最基础的 sum 实现的 。
案例:
下图 1 是小区的某物资团购表 , 这个表已经是表姐辛苦整理过的了 , 原始的接龙数据你们懂的 , 一言难尽 。 有关于不规范数据整理的技巧 , 请参阅 Excel 团购接龙表格快速整理 , 致敬引领大家奋勇前行的团长们!
为了便于先按楼分包 , 还需要整理一张各栋楼的汇总表 , 效果如下图 2 所示 。
解决方案:遇到这种案例 , 既然数据已经整理干净了 , 最方便的就应该用数据透视表或 Power Query 。
但是今天我是为了从学术角度教大家 sum 函数的高能用法 , 所以全程我都只用一个 sum 解决所有需求 。
1. 在右侧的空白区域建立汇总模板 。
2. 在 I2 单元格中输入以下公式 --> 按 Ctrl+Shift+Enter:
=SUM(($A$2:$A$19=H2)*1)
公式释义:
- $A$2:$A$19=H2:判断 A 列的楼号是否与 H 列的楼号相等 , 会生成由 true 和 false 构成的数组;
- ...*1:将上述数组乘以 1 , 就能将逻辑值转换为数值;
- sum(...):对数组求和 , 就计算出了每栋楼的户数;
- 最后三键结束 , 生成数组函数
3. 向下拖动单元格 , 复制公式 。
4. 在 J2 单元格中输入以下公式 --> 按 Ctrl+Shift+Enter:
=SUM(($A$2:$A$19=H2)*1*$F$2:$F$19)
公式释义:
- ($A$2:$A$19=H2)*1:这段前面已经解释过 , 统计出同一栋楼的数量;
- *$F$2:$F$19:将上述所有 1 值与 F 列的对应总价相乘 , 即可提取出同楼的所有总价;
- sum(...):最后用 sum 对全楼的总价求和
5. 下拉复制公式
6. 选中 I6:J6 区域 --> 按 Alt+“+”:
快捷键生成了求和公式 , 用的仍然是 sum 函数 。
【|不会走先别急着跑,Excel 的 sum 函数真的学透了吗?高能用法来一波】
- apu|锐龙7000自带集显:低端亮机卡性能,APU集显更强不会取消
- 深度学习|从分歧走向融合:图神经网络历经了怎样的演化之路?
- 黑客|15年前,16岁黑客盗走马化腾QQ,后来怎么样了?
- 自媒体|新手朋友做自媒体视频中,记得规避这七个常见的坑, 让你少走弯路
- 给Zen4让路 AMD再次刷新史低价:2599抱走12核锐龙
- 阿里巴巴|高管相继出走,马云的达摩院为何留不住人?
- 兴趣电商,走向「全域」
- 运营商|千兆光宽带即将走入普及期 三大运营商谁会更受青睐
- TCL|还在犹豫618买什么电视?入手这款TCL X11智屏绝对不会错
- 5年盗走300亿、1500万作家刻骨伤,笔趣阁的天敌竟是“笔趣阁”
