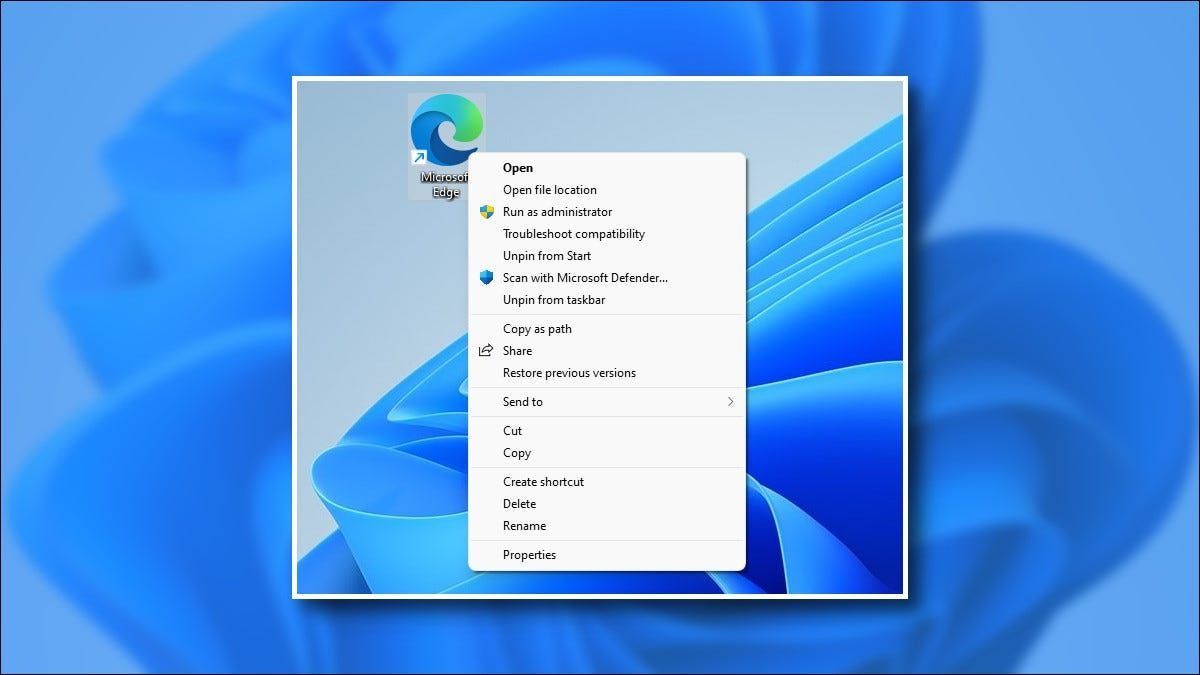
文章图片

文章图片
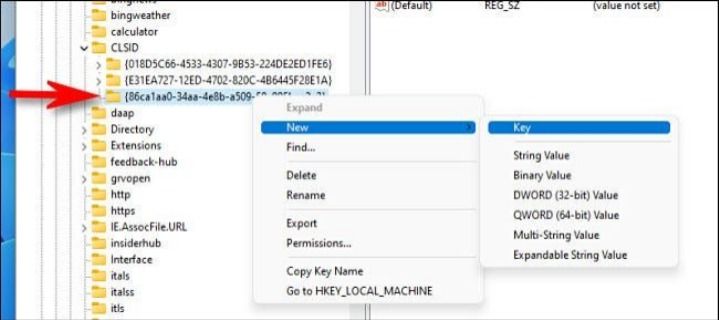
文章图片
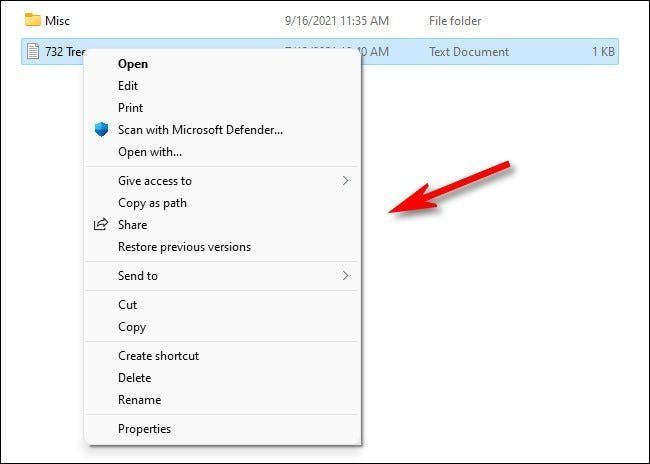
文章图片
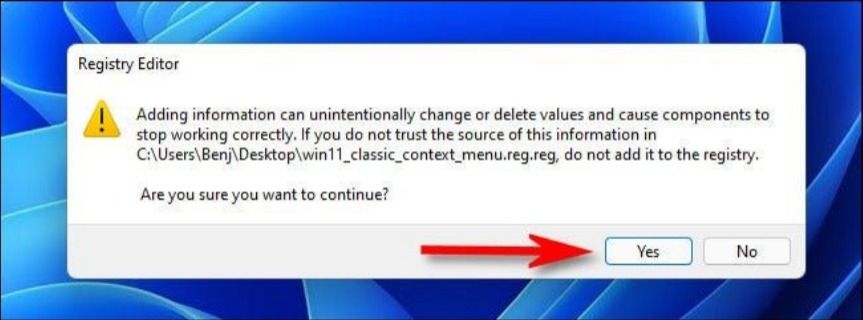
Windows 11 附带一个简化的文件资源管理器(和桌面)右键单击上下文菜单, 它不同于 Windows 10 上下文菜单 。 如果您想改用经典的 Windows 10 右键菜单 , 只需单击几下即可修改注册表 。 就是这样 。
自己编辑注册表要在 Windows 11 中获得完整的旧式右键单击上下文菜单 , 您有两种选择:您可以自己编辑 Windows 注册表或在下面的部分下载我们的一键破解 。
警告:注册表编辑器是一个强大的工具 。 滥用它会使您的系统不稳定甚至无法运行 。 尽管如此 , 这是一个简单的技巧 , 如果您完全按照说明进行操作 , 您应该不会有任何问题 。 如果您以前没有使用过注册表编辑器 , 请考虑在开始之前阅读有关如何使用它的信息 。 我们还建议在进行任何更改之前备份注册表 (和您的计算机) 。如果这听起来太麻烦 , 只需跳到下面的“一键式注册表黑客”部分 。 否则 , 让我们开始吧 。
首先 , 单击“开始”按钮并键入“regedit” , 然后在出现“注册表编辑器”图标时单击它 。
在注册表编辑器窗口中 , 导航到此键 , 或者您可以将其粘贴到注册表编辑器地址栏中以快速转到那里:
Computer\\HKEY_CURRENT_USER\\SOFTWARE\\CLASSES\\CLSID\\
右键单击窗口右侧的空白区域并选择新建 > 密钥 , 然后粘贴{86ca1aa0-34aa-4e8b-a509-50c905bae2a2为密钥名称 。
{86ca1aa0-34aa-4e8b-a509-50c905bae2a2接下来 , 在注册表编辑器侧边栏中右键单击并选择新建 > 键 。 然后命名新密钥InprocServer32 。
接下来 , 双击 InprocServer32 下的“(默认)”键将其打开 , 然后单击“确定”将其关闭而不做任何更改 。 这将使它的值条目变为空白 , 而不是“(未设置值)” 。
【Windows11|如何在 Windows 11 中恢复旧的上下文菜单】之后 , 关闭注册表编辑器并重新启动您的 Windows 11 PC 。
当您重新启动并再次登录时 , 右键单击文件资源管理器或桌面上的项目 。 您将看到经典的右键单击上下文菜单 。 你好 , 熟悉的朋友!
如果您改变主意并想要恢复默认的右键单击上下文菜单 , 请按照以下部分中的说明进行操作 。
下载我们的一键式注册表如果您想使用经典的 Windows 10 风格的右键单击上下文菜单而无需手动编辑您的注册表 , 您可以下载我们准备的注册表修改文件 。
下载 Windows 11 经典上下文菜单黑客
下载文件后 , 将其解压缩到任意位置 , 您将拥有两个文件:执行 hack 的“win11_classic_context_menu.reg”和删除 hack 的“undo_win11_classic_context_menu.reg”(以防您改变主意) .
通常 , 您不应该在没有先检查之前就信任在 Internet 上找到的注册表文件 。 您可以通过使用记事本打开文件(右键单击 , 选择“显示更多选项” , 然后选择“编辑”)并查看其内容来验证它不是恶意的 。 它看起来像这样:
- 联想|如何评价联想平板YogaPadPro13怎么样?值得买吗?体验评测
- 菜鸟网络|马云还是“收网”了!以前免费的服务,如今开始收费,望周知
- Google|教你出海搜索引擎如何优化—Google关键词
- 新闻联播|登上《新闻联播》的手机品牌,真我realme机型该如何选择?
- |如果说你打算入手一款千元机自己用,意味着什么?
- 本文转自:中工网工人日报-中工网记者 刘旭 通讯员 曾鸣 自建厂以来|活塞杆累计销售超4亿支的企业如何练成
- 如今的大数据时代,看过什么就给你推什么,有哪些办法可以避免?
- 如何让消费者体验与品牌增长共振,京东618给出了新提案
- 中国互联|外卖运营—菜品多但销量上不去?如何筛出鸡肋菜品
- Java|如何让网红变成真正的网红?
