|origin科研绘图:3D瀑布图

文章图片
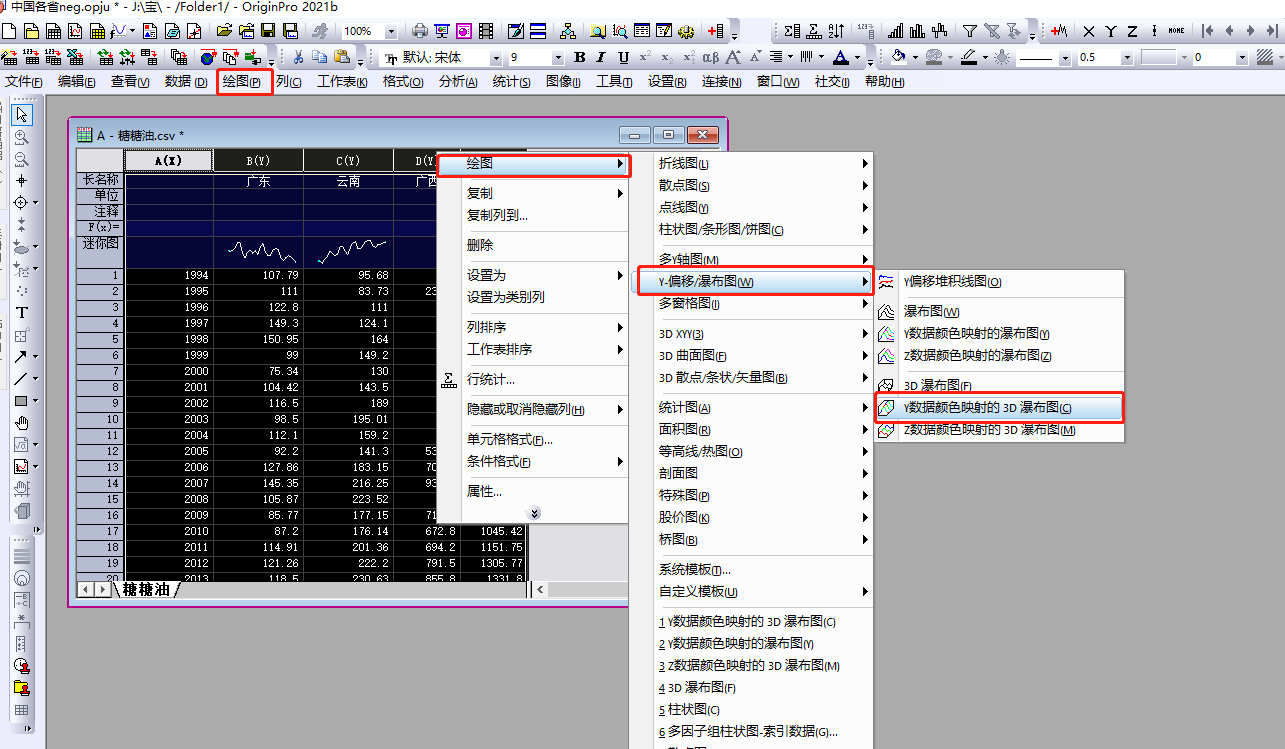
文章图片

文章图片

文章图片

文章图片

文章图片
科研中绘制几条曲线 , 还在用点线图/线图吗?目前期刊和导师要求越来越高 , 这种“高大上”的 瀑布图你知道怎样绘制和设置吗?origin软件可以快速简单的绘制出优美的瀑布图 , 步骤如下:
第一步:导入数据 。 打开origin软件 , 导入需要的数据 , 可以复制粘贴也可以直接导入文件 。 数据和点线图一致 , 都是一列x , 多列y 。
第二步:绘制3D瀑布图 。 选中需要数据 , 右键或者点击绘图 , 找到瀑布图 , 初次绘图生成 如下 。
第三步:设置瀑布图格式 。 绘制完成瀑布图之后 , 可以发现该图并不能满足科研论文需求 , 需要对其格式进行重新设置 。
3.1 图形长宽比设置:这里设置有区别与前面图形的设置 。 若直接点击空白处设置尺寸只能让空白变多 , 并不能改变图形比例 , 这是因为3D绘图需要改变x、y、z坐标轴的尺寸才能改变图形的尺寸比例 。
先点击图形(不要点击线条) , 进入设置页面 , 点击坐标轴 , 设置各轴参数 。
3.2 坐标轴属性设置:坐标轴设置与先前绘图教程的设置极为相似 , 也是刻度线朝内 , 字母times new roman汉字宋体 。
3.3 “瀑布”属性设置:接下来就需要对图形进行颜色填充等设置 。 点击瀑布进入设置页面 , 如想要逐一设置可以先选择“独立” 。
线条颜色可以选择黑色 , 填充颜色自行选取 , 可以设置一定的透明度 , 以免前面的“瀑布”遮住后面的“瀑布”
这样基本基本就设置好了 , 当然还有一些其它设置 , 大家可以自己试试 。
这是用另一组数据绘制的图形 。
【|origin科研绘图:3D瀑布图】如果对你有帮助 , 能够抛砖引玉 , 希望多多关注和转发[送心
[送心
。
- vivo|轻薄机身+OriginOS HD加持,vivo Pad正式发布
- 安卓平板|vivo发布OriginOS HD大屏操作系统:手机、平板、PC无缝协同
- 首都儿科研究所|天企网络:SEO培训分享企业网站如何选择长尾词竞争
- 智能音箱|体验超新奇,OriginOS Ocean采用多种创新设计!好看更实用
- 青年科研人员|别让科研人员陷入“疲劳战消耗战”
- iOS|当OriginOS Ocean遇上老牌操作系统!对比iOS,展现更多有趣玩法
- 青年科研人员|“90后”出手,打造“中国哈勃”
- 当OriginOS Ocean遇上老牌操作系统!对比iOS,展现更多有趣玩法
- 财报|要创新,更要实用!OriginOS Ocean全面贴合用户需求
- 电解液|我科研人员开发高压电解液构筑高能量密度锂电池体系
