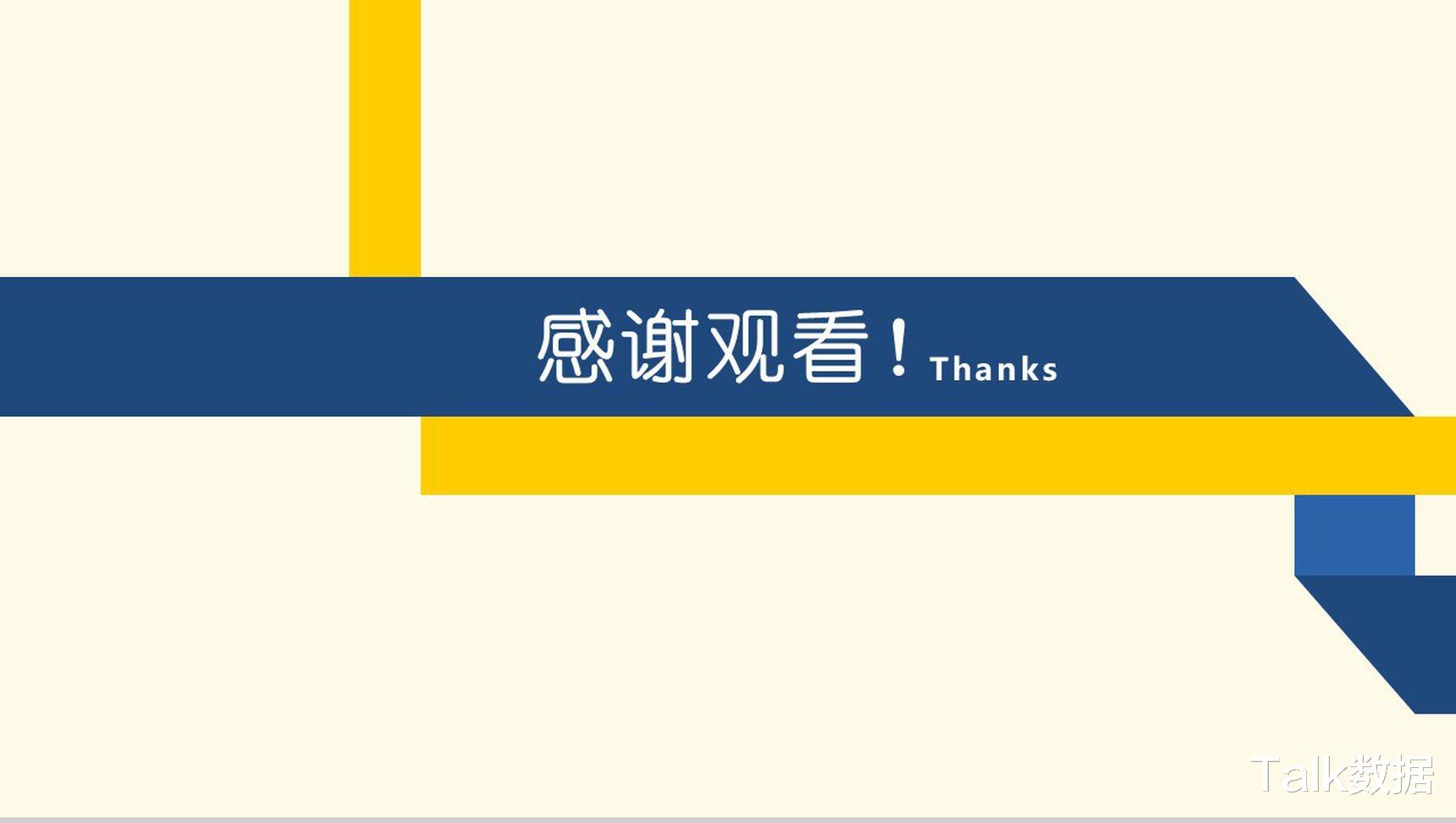
文章图片
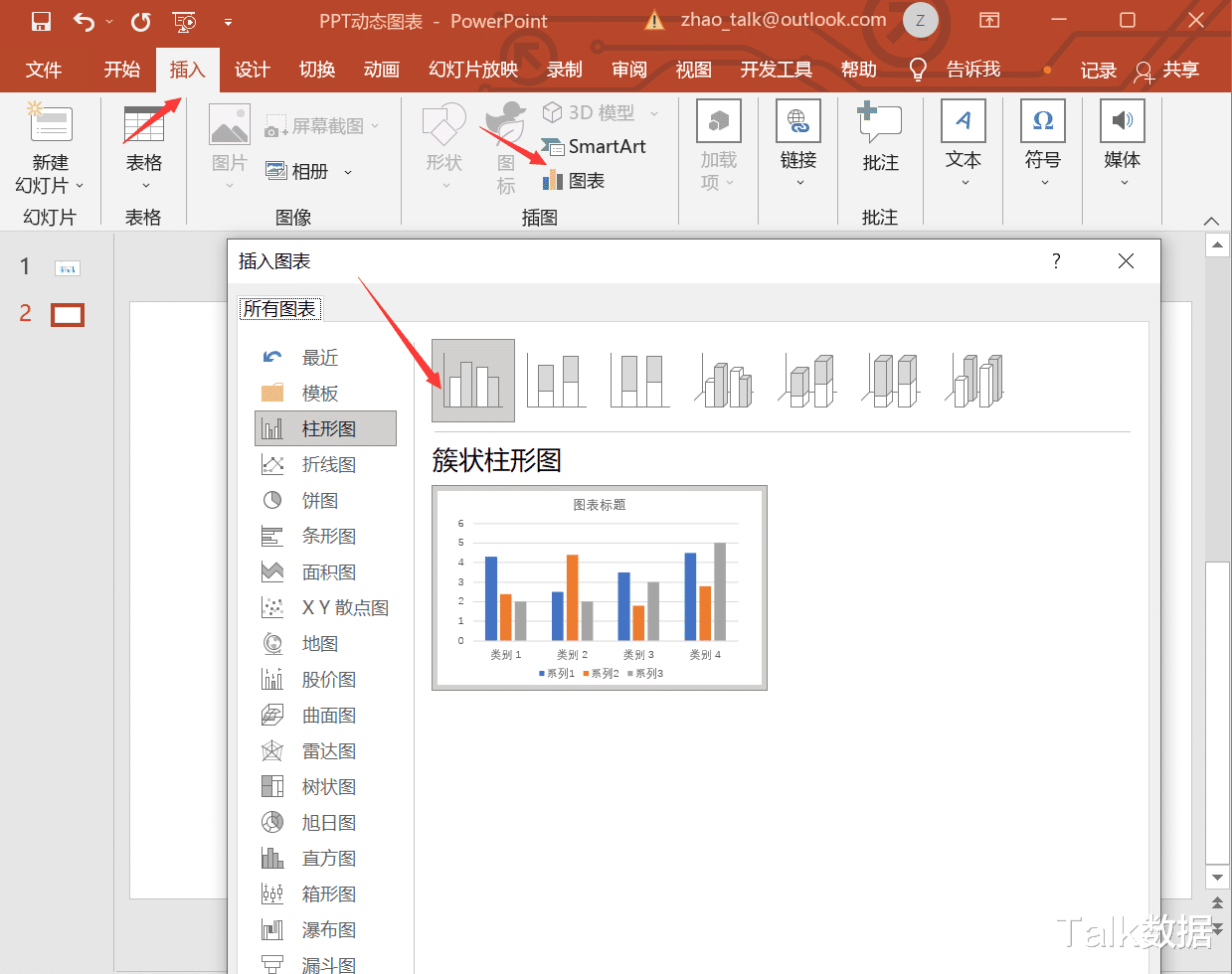
文章图片
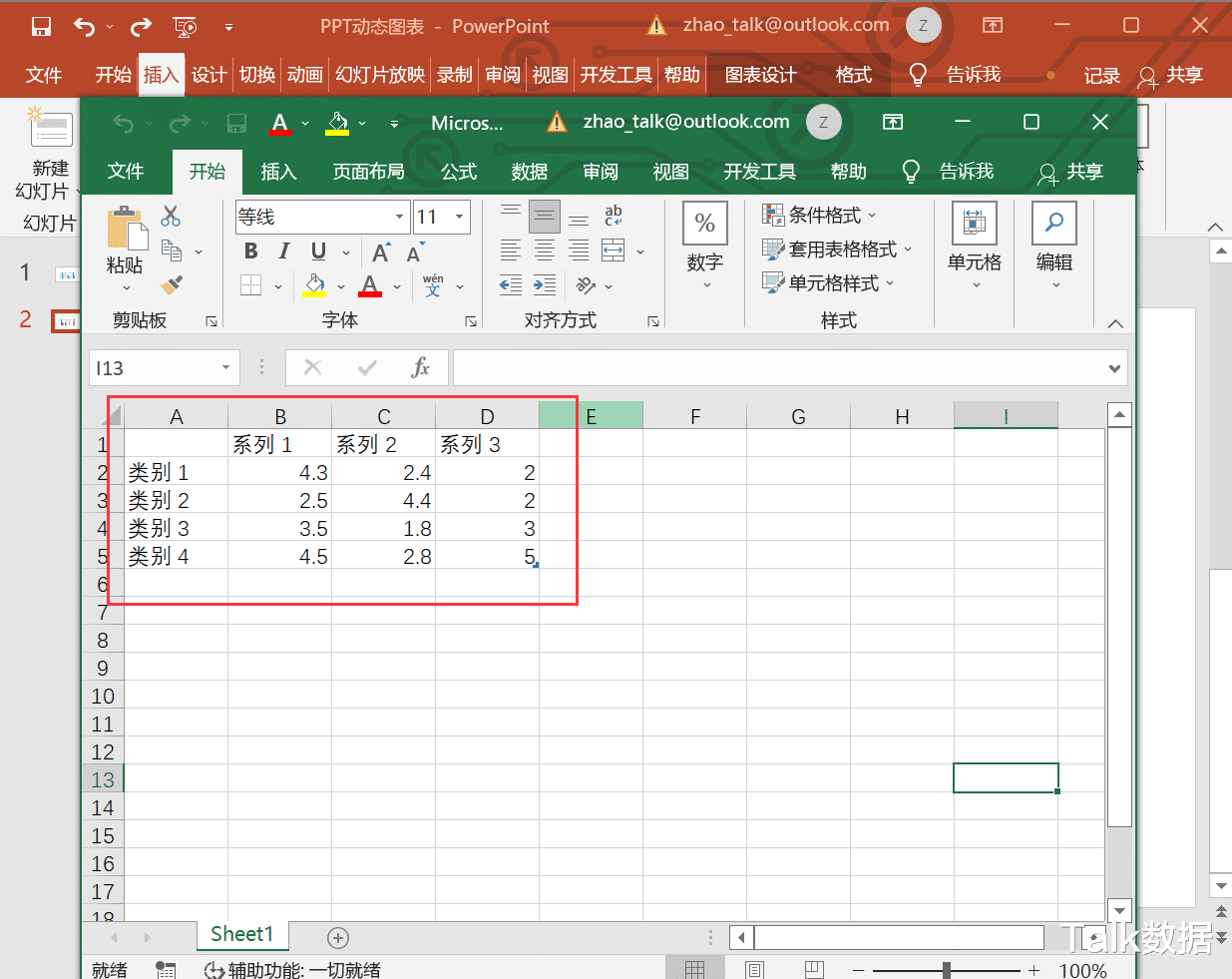
文章图片
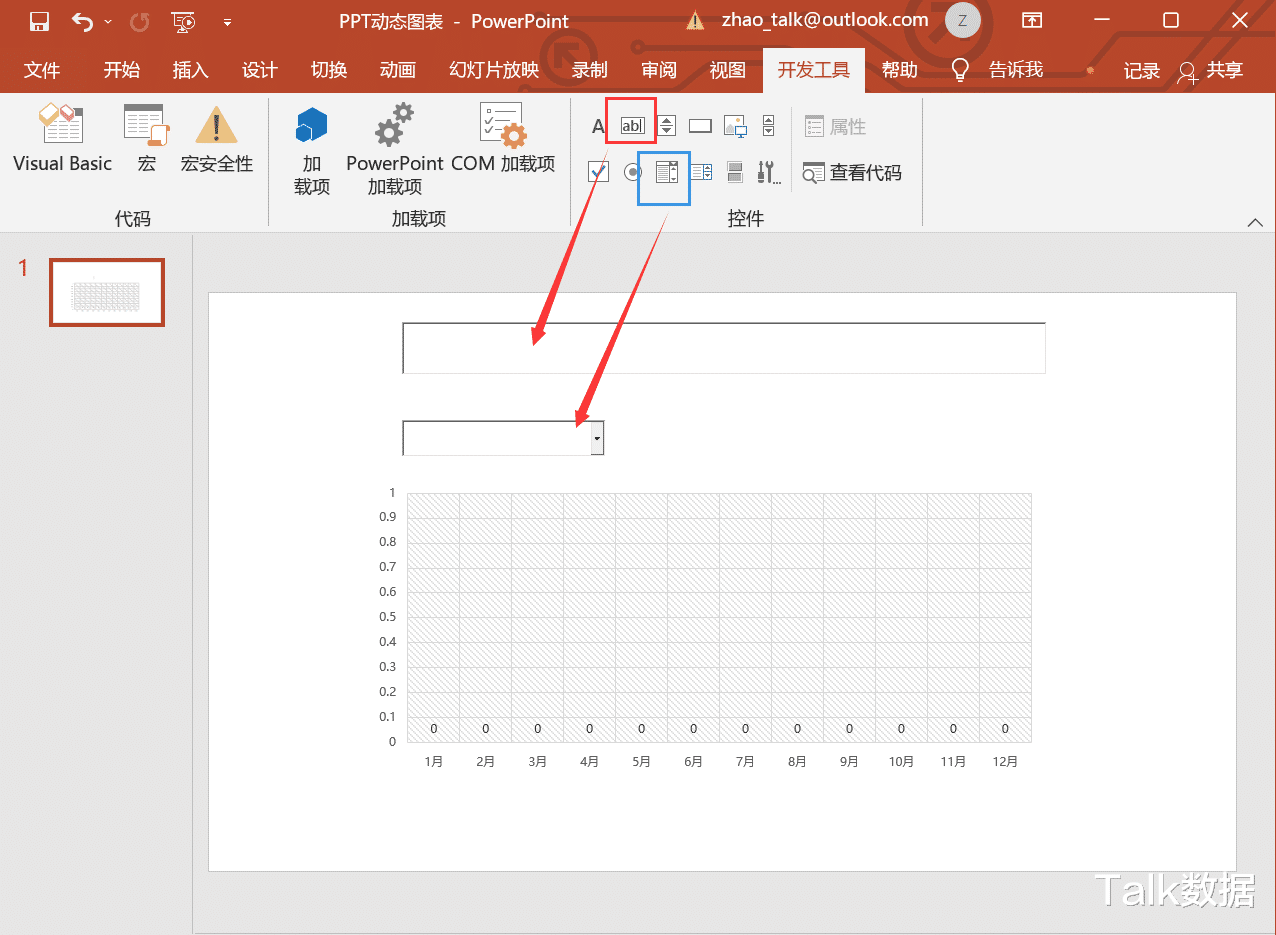
文章图片
在Excel中使用控件可以实现图表的动态效果展示 。
但是很多人并不知道 , 其实在PPT中同样可以利用控件实现动态图表效果 。
PPT动态图表的原理实际上和Excel操作一致 , 将控件的选择项链接到指定单元格 , 再通过公式动态获取需要的数据 。 利用此处的数据作为图表的数据源 , 由于数据随控件选择项的内容而改变 , 故图表也随之改变 。
【移动支付|PPT中怎样使用控件展示动态图表】PPT中操作的难点在于 , 如何让PPT中的控件选择项链接到Excel中的指定单元格 。 这就需要用到一点点的宏代码 , 否则无法实现 。
第一步:新建一个PPT空白页 , 点击插入图表 。
第二步:点击图表 , 选择在Excel中编辑数据 。
这个时候可以看到excel中的数据有三个系列 。
将其修改为需要的数据样式 。
第三步:点击开发工具菜单栏 , 插入组合框和文本框 。
第四步:将代码放置在当前页的宏编辑器内 。
切记 , 只有在幻灯片放映状态下才可以实现动态效果 , 编辑状态下点击控件是没有反应的 。
Private Sub combobox1_gotfocus()
ComboBox1.List = Array(\"2019年\" \"2020年\" \"2021年\")
End Sub
Private Sub ComboBox1_Change()
Set sh = Me.Shapes(1).Chart.ChartData.Workbook.ActiveSheet
sh.Range(\"d2\") = ComboBox1.Value '筛选项的值放置在D2单元格
Me.TextBox1.Text = sh.Range(\"e2\").Value '设置文本框显示的内容
End Sub
- 支付宝|从5999元降到1099元,2K曲面屏+超声波解锁,三星真香
- 支付宝|如何让企业服务管理智能化?
- 移动支付|情人节锻炼30分钟,苹果Apple Watch用户,可获得心脏月挑战奖章
- 微信支付|使用微信支付,记得打开这4个开关
- |移动免费装宽带是真的吗?靠谱不,是否有收费陷阱?
- 支付宝|网站推广如何选择合适的关键词? 这些技巧你该知道!
- 飞利浦·斯塔克|很多老年人不用微信支付?是因为他们舍不得花钱买流量吗?
- 支付宝|支付宝与美国摩根大通达成合作,目的是什么?让马云变成现在这样
- path|数以百计的电子商务网站陷入支付卡窃取恶意软件的陷阱
- 阿里巴巴|买M5就是看中,它用电子取景器的时候,还可以用触摸屏移动焦点
