【删除|Word快速删除空白页?我有方法】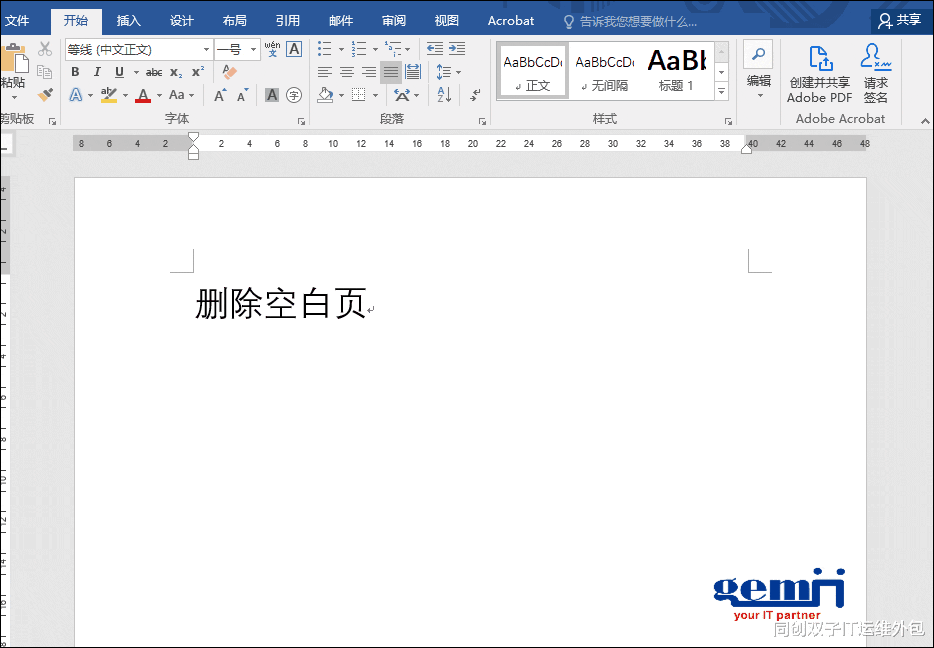
文章图片

最近 , 后台有粉丝问了一个word难题 , 据说是在使用word时 , 最后出现一页空白页 , 死活删不掉......你有遇到过这种情况吗?当然除了最后一页删不掉的问题 , 还有当word页数过多时 , 中间穿插空白页时如何快速找到并删除的问题 。
到底如何才能快速删除这些烦人的空白页呢?其实 , 出现空白页的原因有很多 , 今天我们就来对症下药 , 让你轻松删除各种原因导致的空白页 。
Shift键删除空白页
首先将光标定位在文档末尾 , 然后按住【Shift】不松 , 鼠标单击选中空白页面 , 然后按下【Delete】即可删除空白页 。
查找替换删除空白页
首先按【Ctrl+H】直接打开查找替换的窗口 , 点击【更多】-【特殊格式】-【手动分页符】 , 最后点击【全部替换】 , 就可以一下子把所有空白页都删除了!(注意这个方法只适用于被隐藏的“分页符”导致的空白页 , 其它原因产生的空白页则不行哦~)
表格删除空白页
如果是以表格结束而产生的空白页 , 这个时候我们可以稍微调整下表格的大小 , 因为通常这种情况下都是因为表格太大占据了整整一页 , 使得最后一个回车在第二页无法删除 , 就形成了空白页 。
操作方法:将表格全选 , 右键点击【表格属性】-【行】-【指定高度】-【固定高度】-【1厘米】 , 这样下面的空白页就删除掉了 。
现在word删除空白页的方法基本就介绍完了 , 你还有更好的方法吗?可以分享到留言区我们一起学习 。
- 沙头街道|从物业智慧工单快速响应看万物云科技之变
- 三星|现场快速上手:玩了十几台三星S22系列后种草了?
- 抖音|抖音号新手怎么才能快速打造出高权重
- 用户数|工信部:2021年新型基础设施用户规模快速扩大 千兆用户净增2816万户
- 电信|工信部:2021年新型基础设施用户规模快速扩大千兆用户净增2816万户
- 自动驾驶|苹果要在 Apple Car 中引入机器学习:以快速做出驾驶决定
- ddos攻击|如何防止和应对WordPress的DDoS攻击?
- 百度|抖音号新手怎么才能快速打造出高权重
- B站回应“员工过年猝死”:从没删除或改动加班记录
- 删除|存储空间不足?一键删除这些隐藏文件夹,手机释放30G
