
文章图片
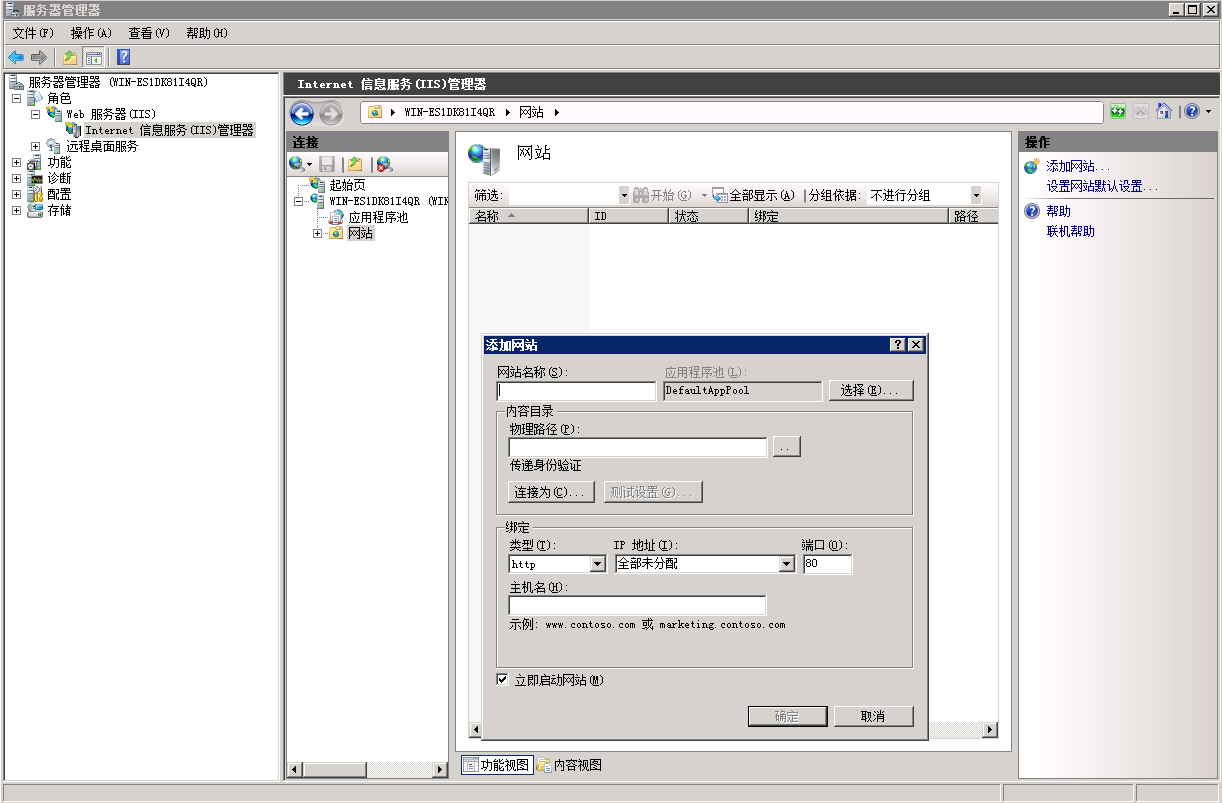
文章图片

文章图片

文章图片

文章图片

文章图片

文章图片

文章图片
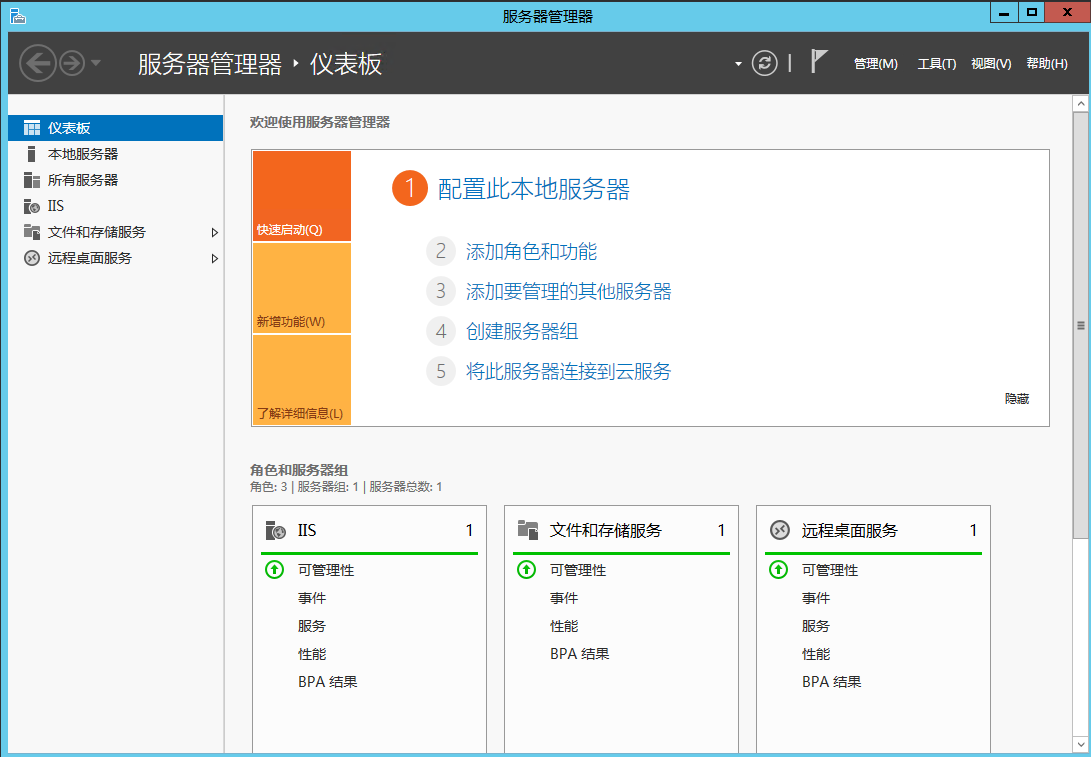
文章图片

文章图片

文章图片
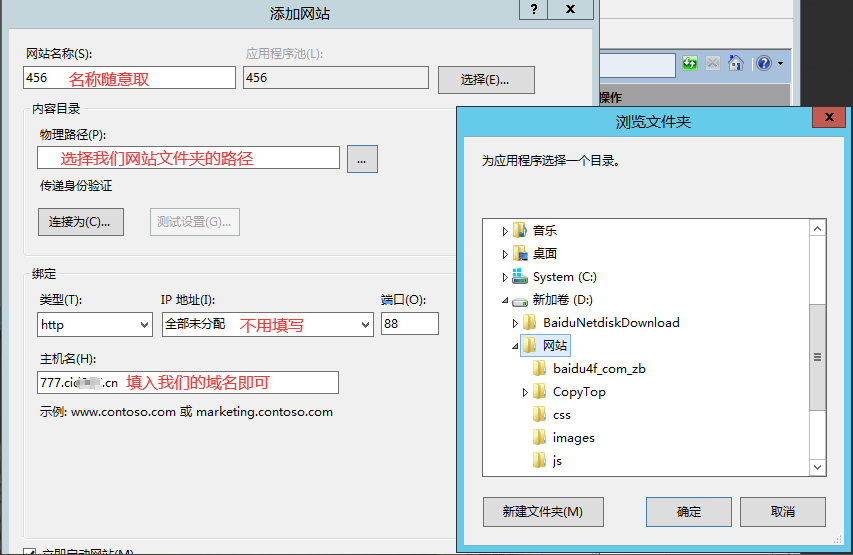
文章图片

Windows系统服务器如何架设网站
架设网站我们的需服务器必须要有iis功能 , 我们随便找一个网站素材进行架设大家跟上我的步骤操作
下面我们以Windows server 2008系统为例
右键我的电脑----管理-----角色-----web服务器(iis)
Internet信息服务(IIS)管理器-----双击网站-----在右面空白处右键-----添加网站
网站名称我们随便填写一个例123
物理路径----找到我们的网站文件夹-----选择确认就可以了
注:网站文件夹最好是放在根目录
方法一:IP加端口架设网站
选择好路径后IP地址我们没有域名的话可以直接用IP加端口架设
(端口除了80、443其他的端口都可以直接架设网站)
我们先用IP加88端口示例(主机名不用管) 确认
这样就搭建好了 , 我们先在服务器打开浏览看一下
然后到我们自己的电脑用浏览器打开验证下是否搭建成功
IP加端口架设网站到这一步就完成了
方法二:没有备案的域名架设网站
没有备案的域名架设网站跟IP加端口架设网站的区别就是主机名填写
IP地址不用填写
方法三:有备案的域名架设网站
【周鸿祎|Windows系统服务器如何架设网站】我们需要在主机名直接填入备案域名就可以了 , 端口用80端口
注:杭州、镇江、香港和扬州机房的都是可以直接用IP加端口架设
镇江和扬州机房的用没有备案的域名架设网站只需要找机房过白就行
(香港的不备案域名可以直接架设网站用80端口)
杭州、镇江、香港和扬州机房的用有备案的域名都是可以直接架设网站
下面我们直接进入实操以Windows server 2012系统示例
右键我的电脑-----管理-----右上角工具-----计算机管理
计算机管理----服务和应用程序----Internet Information Services (IIS)管理器----网站
- 酷睿处理器|微软Edge新版来了:仅支持Windows 10和Windows 11
- 硬盘|让老旧Windows 7、8、10、11电脑加快速度!十个立竿见影的小技巧
- 微软|周鸿祎称互联网下半场变成从中国Copy!曾公开怼微软抄袭360
- 让老旧Windows 7、8、10、11电脑加快速度!十个立竿见影的小技巧
- 固态硬盘|Windows 10关闭快速启动的方法
- 苹果生态中热门笔记应用GoodNotes即将登陆Windows平台
- 在Windows11发布一周年之际|微软建议游戏玩家关掉这两个安全特性
- 华为荣耀|Windows 11免费升级新招 Windows 7也能用
- windows95|官宣:飞利浦推出1元光能干电池: 做巨亏准备,只为获得中国网友原谅!
- Windows11|Win11再次曝出新Bug:IME编辑器将导致相关应用冻结
