|这倒没想到,可以在 Word 中将文字直接替换为图片

文章图片

文章图片
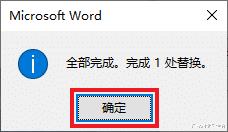
文章图片

文章图片

文章图片
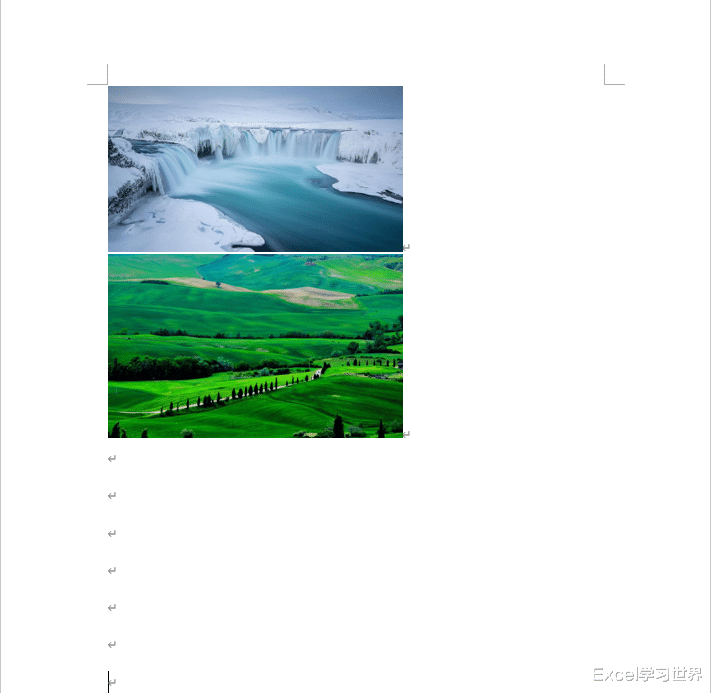
Word 中有一些非常有趣的小功能和小技巧 , 跟 Excel 还是有些不一样的 。 多学点知识 , 就会在需要的时候马上想到解决思路 。
比如 , 在 Word 中可以将文字替换成图片 , 这一般人谁能想到啊 。
案例:下图 1 中有文字和图片 , 其中的文字是两个图片的名称 。
请将名称替换成对应的图片 , 效果如下图 2 所示 。
解决方案:【|这倒没想到,可以在 Word 中将文字直接替换为图片】1. 选中第一个图片 , 按 Ctrl+C 复制 。
2. 按 Ctrl+H --> 在弹出的对话框中按以下方式设置 --> 点击“全部替换”:
- 查找的内容:输入“冰川”
- 替换为:输入“^c”
- ^c 表示剪贴板内容 , 英文字母区分大小写;
- 也可以通过菜单的“更多”-->“特殊格式”-->““剪贴板”内容”来输入 ^c
3. 在弹出的对话框中点击“确定”
第一个词已经成功替换成了图片 。
如法炮制复制第二个图片 。
4. 选中第二个图片 --> 按 Ctrl+C
5. 在弹出的对话的“查找内容”处输入“绿” , “替换为”中输入 ^c --> 点击“全部替换”
6. 选中整个数据表区域 --> 将单元格设置为“无框线”
第二个图片也替换好了 。
7. 最后将下方的两张图片删除就可以了 。
- 小米A1|5年前的小米A1手机 升级到了Android 13系统:流畅度可再战N年
- iPhone|iPhone手机的几大缺点,如果能忍受可以购买
- 3000根华为天线不是白拆的!法国:亏钱无所谓,跟中国脱轨可不行
- |看世界杯选什么手机,眼睛可以不酸疼?
- 用淘米水清洗可以去除果蜡吗 水果表面的果蜡蚂蚁庄园12.1
- 足球比赛的主裁判可以把自己罚下场吗 蚂蚁庄园12月1日答案最新
- 触控|iOS16.2(a)被更多苹果铁粉认可!优化大幅超预期,堪称完美系统
- 以太坊|为什么WETH不可能暴雷?WETH和WBTC有什么区别?
- 未来科学家发明的机器人有没有可能理解人类的情绪,读懂心里的话?
- 突破!“圣杯”科学家声称核聚变方法可能意味着无限的能量供应
