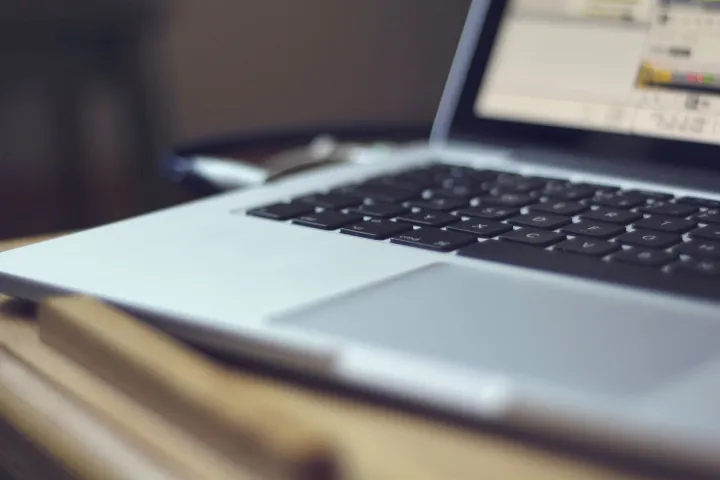
文章图片
【Windows8|Windows电脑怎么格式化?】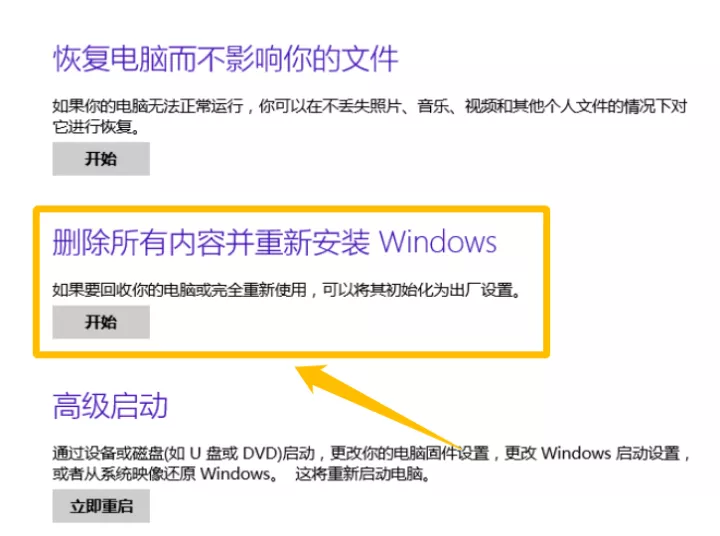
文章图片
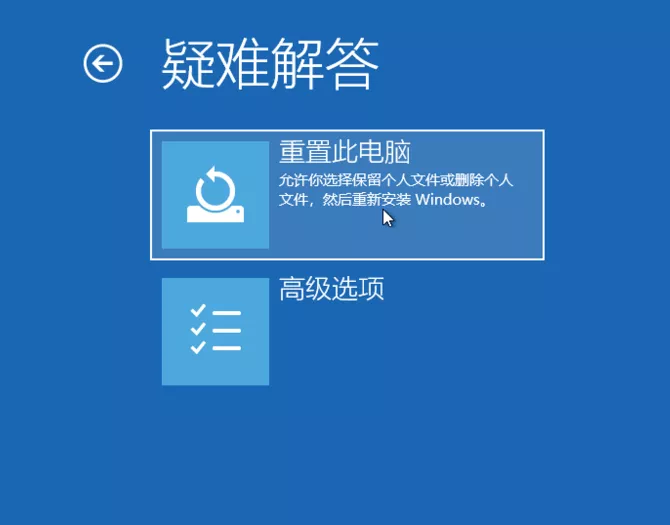
文章图片

文章图片
随着时间的流逝 , 文件的积累以及其他因素的影响会导致电脑的性能降低 , 并可能会出现各种故障问题 。 这时有一个不错的选择就是格式化电脑 , 将其重置到出厂状态 。 那Windows电脑怎么格式化呢?
首先 , 在格式化电脑之前 , 我们需要记住的一点就是“备份” , 不管你的电脑是否需要备份 , 小编在这里还是建议彻底检查一下 , 避免丢失重要数据 。
电脑格式化的方法方法一:在Windows设置中重置电脑
如果电脑使用的系统版本是Windows 10或Windows 8并且能正常启动 , 那您可使用系统自带的“重置此电脑”功能来格式化电脑 。
① 在Windows电脑上打开“设置” 。
Windows 10系统:点击“更新和安全”>“恢复” , 然后在“重置此电脑”下 , 点击“开始” 。
Windows 8系统:点击“更多电脑设置”>“更新和恢复”>“恢复” 。 然后在“删除所有内容并重新安装Windows”下 , 点击“开始” 。
② 在弹出的窗口中 , 您可选择“保留我的文件”或“删除所有内容” 。 选择其一后 , 根据操作指示开始初始化电脑 。
方法二:进入Windows恢复环境格式化电脑
如果无法启动电脑 , 那你可尝试进入Windows恢复环境后再进行电脑重置 。
① 打开计算机电源 , 然后在完全启动之前按住电源按钮将其关闭 , 此步骤重复三次 。
② 然后在出现“选择一个选项”时 , 依次点击“疑难解答”>“重置此电脑” 。
③ 然后请选择“保留我的文件”或“删除所有内容” 。 如果您打算出售或赠送计算机 , 则后者将是更安全的选择 。 它将覆盖驱动器上的任何数据 , 恢复数据的可能性会很小 。
④ 电脑自动重启后 , 请点击选择一个“账户名” 。 然后输入账户密码(如果没有密码就无需输入) , 点击“继续” 。
⑤ 确认重置信息后 , 点击“重置” 。 电脑将会自动重启并进行系统初始化 , 该过程可能需要较长时间 , 请耐心等待 。
电脑格式化的分享就到这里 , 希望能给你带来帮助 , 记得给我们转发点赞哦!
- 笔记本|双11买笔记本电脑,上OLED屏幕值不值?结果让我惊喜!
- 机箱|你家的电脑机箱选择的是什么规格呢?
- 2022新推荐|Mac电脑装机必备十大软件集锦
- 高颜值高性能的笔记本电脑便是它
- 软件|好用的迷你电脑主机,入手不亏哦
- 笔记本电脑|双11笔记本电脑怎么选?老司机攻略快收好,新手可以直接看这款
- 木马程序|2400多台电脑被1人控制“挖矿”,程序员小伙痴迷虚拟币最终身陷囹圄
- |6499元!18GB内存比我电脑还大,性能机皇来了
- 演奏|把两台古董电脑拼一起,他改造出了一部手风琴
- 机箱|追求极致性价比 4000+起售出头的宁美骁魂游戏电脑值不值得买
