
文章图片

文章图片
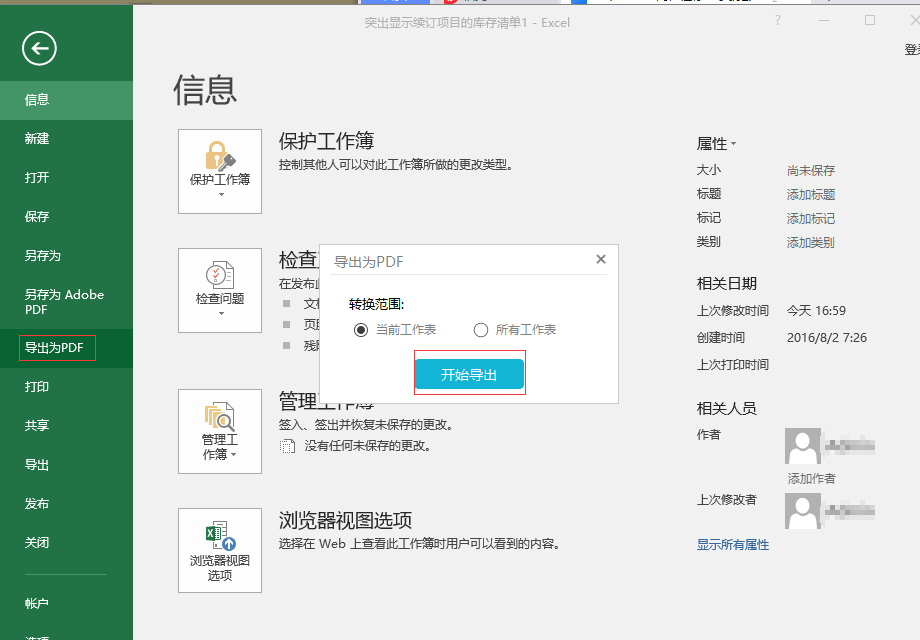
文章图片

文章图片
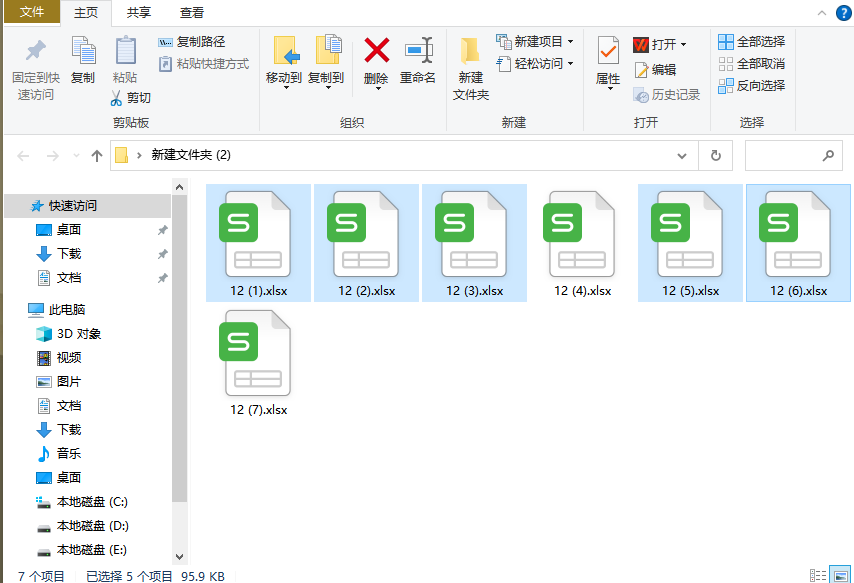
文章图片

文章图片
学习和工作都能用到的Excel操作技巧 , 非常简单但是很实用 , 学会之后你会发现这些技巧的使用率超高 , 整理之后放在下面了 , 都是增加工作系效率的好帮手 。
01. 冻结窗格
如果表格记录的数据比较多 , 我们可以使用【冻结窗格】 , 将选中的窗格固定在某个位置 , 这样滚动列表其它内容的时候 , 这部分窗格的会保持在某个位置 , 例如首行、首列 。
操作步骤:
选中要冻结的窗格 , 然后依次点击【开始】-【视图】-【窗口】-【冻结窗格】 , 选择冻结位置就可以了 。
【excel|10个Excel实用操作技巧分享,使用率超高,让你一学就会】
02. 屏幕截图如果我们需要在某个窗格里插入截图 , 不需要借助其它软件 , Excel里自带屏幕截图工具 。
操作步骤:
选中要插入截图的窗格 , 点击【插入】-【插图】-【屏幕截图】-【屏幕剪辑】 , 这样就可以截取屏幕里的任意内容并插入选中的窗格 。
03. 折叠或显示功能区有时候想要尽可能地缩小表格页面大小 , 可以隐藏功能区 , 这样就可以更多地显示表格内容 。
操作步骤:
点击功能区右边的【折叠功能区】符号 , 或者按下【Ctrl+F1】进行快速折叠 , 想要显示功能区只需要再次点击【Ctrl+F1】就可以了 。
04. 导出为PDF-植入全能PDF转换助手-PDF转Excel传输或者打印文件的时候 , 需要将Excel转换成PDF , 可以在Excel里直接导出 。
操作步骤:
依次点击【文件】-【导出为PDF】-勾选【当前工作表】-【开始导出】
将Excel导出为PDF的方法知道了 , 那么如果收到的表格是PDF格式的应该怎么办?这个时候我们就需要用到第三方转换软件了 。
用全能PDF转换助手来进行PDF转Excel操作 , 它的转换工具可以对PDF和word、Excel、PPT等格式进行相互转换 , 而且一次可以添加多个文件进行批量转换 。
操作步骤:
打开软件 , 依次点击【PDF转其它】-【PDF转Excel】 , 添加要转换成Excel的PDF文件 , 可以添加多个进行批量转换 , 然后点击【开始转换】即可 。
05. 快速重命名工作表有时候一个Excel里会包含多个工作表 , 默认工作表名字是Sheet1、Sheet2等 , 为了查看方便 , 我们可以重命名工作表 。
操作步骤:
双击工作表标签 , 然后输入名称即可 , 可以非常迅速地重命名工作表 , 不需要选中标签+右键+重命名+输入 。
06. 快速移动/复制窗格选中窗格 , 光标会随着我们移动鼠标而变化 。
①当光标变成十字形箭头的时候就可以拖动窗格移动了 。
②按住Ctrl , 在光标变成十字形箭头的时候 , 拖动窗格能进行复制 。
07. 快速打开多个Excel打开含有多个Excel的文件夹 , 按住【Ctrl】并用鼠标点击要打开的Excel , 可以一次性打开多个Excel 。
08. 快速打开【查找/替换】对话框数据比较多的Excel , 往往需要用到【查找与替换】这个工具 , 每次打开都要去工具栏里翻找实在有点麻烦 , 用快捷键【Ctrl+F】就可以快速打开啦 。
- 光刻胶|在Excel中,如何批量导入证件照?此方法你肯定用得到!
- Linux|1分钟让你了解pdf转excel表格怎么转换
- |10个问题让你秒懂变压器
- 机械|PCB厂高品质PCB的10个特点
- excel|Excel如何隔行插入图片?
- pdf|值得收藏的10个Word技巧,简单又常用,让你的办公效率直线上升!
- 明确5大任务10个应用场景 “虚拟现实”行业进入快车道
- Python|EXCEL必备基础知识及技能
- excel|中兴axon50发布在即,带来20GB+1TB,挑战存储天花板
- excel|关于Excel中换行的那些事儿,全在此文,一次性搞明白!
