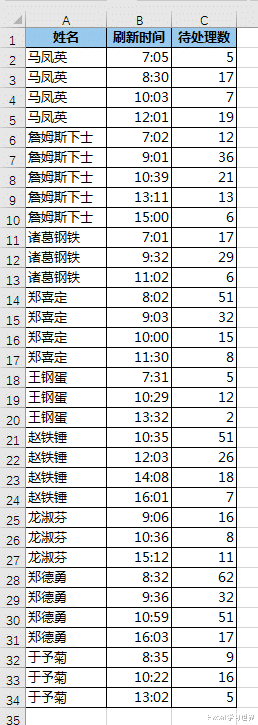
文章图片
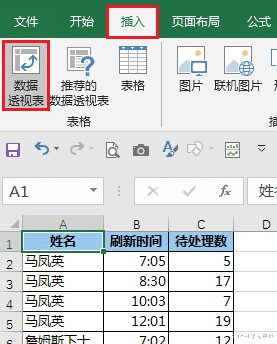
文章图片
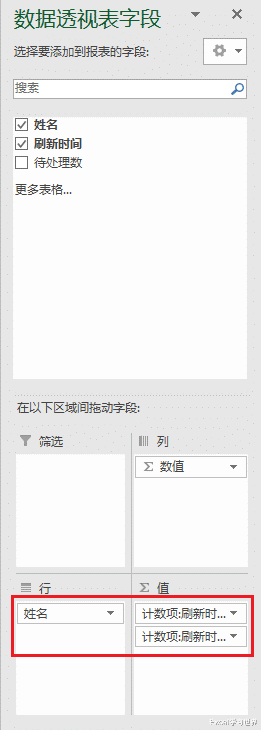
文章图片

文章图片
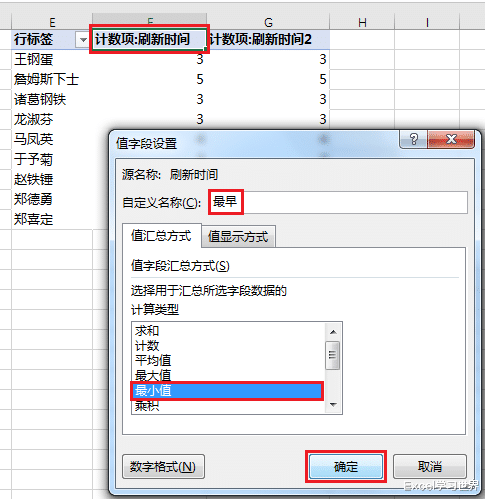
文章图片
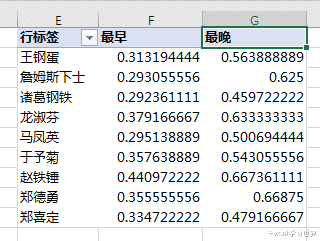
文章图片
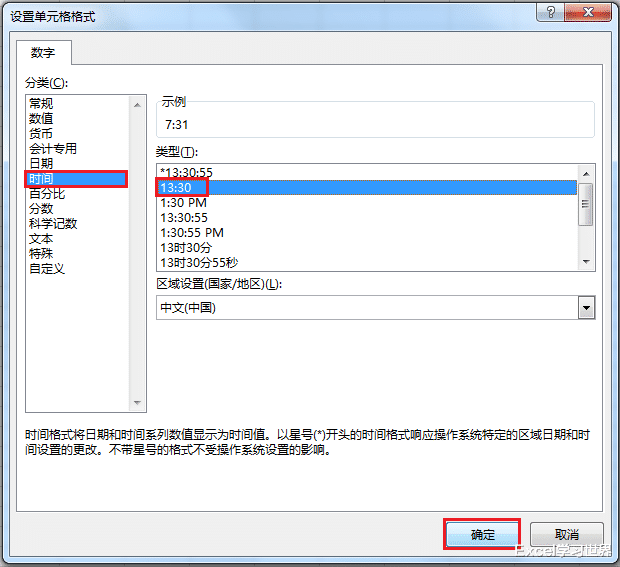
文章图片
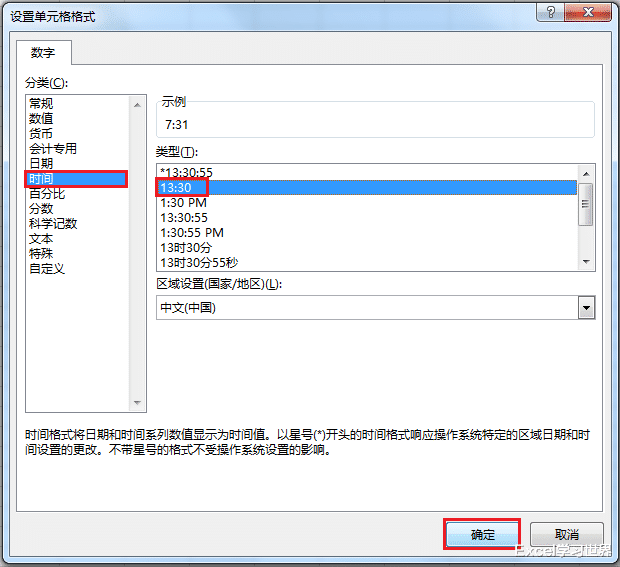
文章图片
有个读者求助案例挺有意思的 , 她管理着一个售后团队 , 系统每天会随机给每个售后管理人员分配处理单 , 售后人员和主管都可以随时刷新报告查看自己当前有多少待处理的 case 。
读者希望知道每个员工最早和最晚的报告时间分别是几点生成的 。
如果她只需要知道时间 , 那么用数据透视表来解这题是非常简单的 。
案例:
下图 1 中每个人有数量和时间点不等的数据记录 , 请统计出每个人的最早和最晚刷新时间 。
效果如下图 2 所示 。
解决方案:1. 选中数据表的任意单元格 --> 选择菜单栏的“插入”-->“数据透视表”
2. 在弹出的对话框中选择“现有工作表”和目标位置 --> 点击“确定”
【显卡|找出 Excel 表中的最早和最晚时间,想不到用数据透视表反而很简单】3. 在右边的“数据透视表字段”区域 , 按以下方式拖动字段:
- 行:“姓名”
- 值:拖动两次“刷新时间”
4. 选中数据透视表的任意单元格 --> 选择菜单栏的“设计”-->“总计”-->“对行和列禁用”
5. 双击 F1 单元格的标题 --> 在弹出的对话框的“计算类型”区域选择“最小值”--> 将名称修改为“最早”--> 点击“确定”
6. 用同样的方式将 G1 的标题修改为“最晚” 。
* 请注意要先选计算类型再改名 。
7. 选中 F 列的任意单元格 --> 右键单击 --> 在弹出的菜单中选择“数字格式”
8. 在弹出的对话框中选择“时间”和所需的格式类型 。
9. 用同样的方式修改 G 列的格式 。
现在就能清楚看到每个人的最早和最晚刷新时间了 。
- 显卡|它是最便宜12代酷睿本吗?Acer蜂鸟Fun轻薄本首发价格3799元
- 显卡|生产力游戏都给力,用12900KF+RTX3090Ti打造的高性能主机分享
- 显卡|老平台升级显卡怎么选?GTX1050TI或许比RX6500XT更香
- 暴雪|可以上车了!买七彩虹RTX 30显卡整机 送360元暴雪战网点数福利
- 华硕|机械革命“杀入”高性能台式机:配备100%全新RTX显卡
- 映泰|最后的疯狂!映泰新矿机塞入八块RX 6600显卡
- excel|学excel这篇你一定要看-函数与公式基础
- Intel|Intel为什么做独立显卡?官方首次给出两大原因
- excel|用Vlookup太笨,筛选太慢!这才是No.1的Excel表格核对技巧
- 显卡|?RTX4060性能曝光,价格合适的甜品卡真正回归?
