
文章图片

文章图片
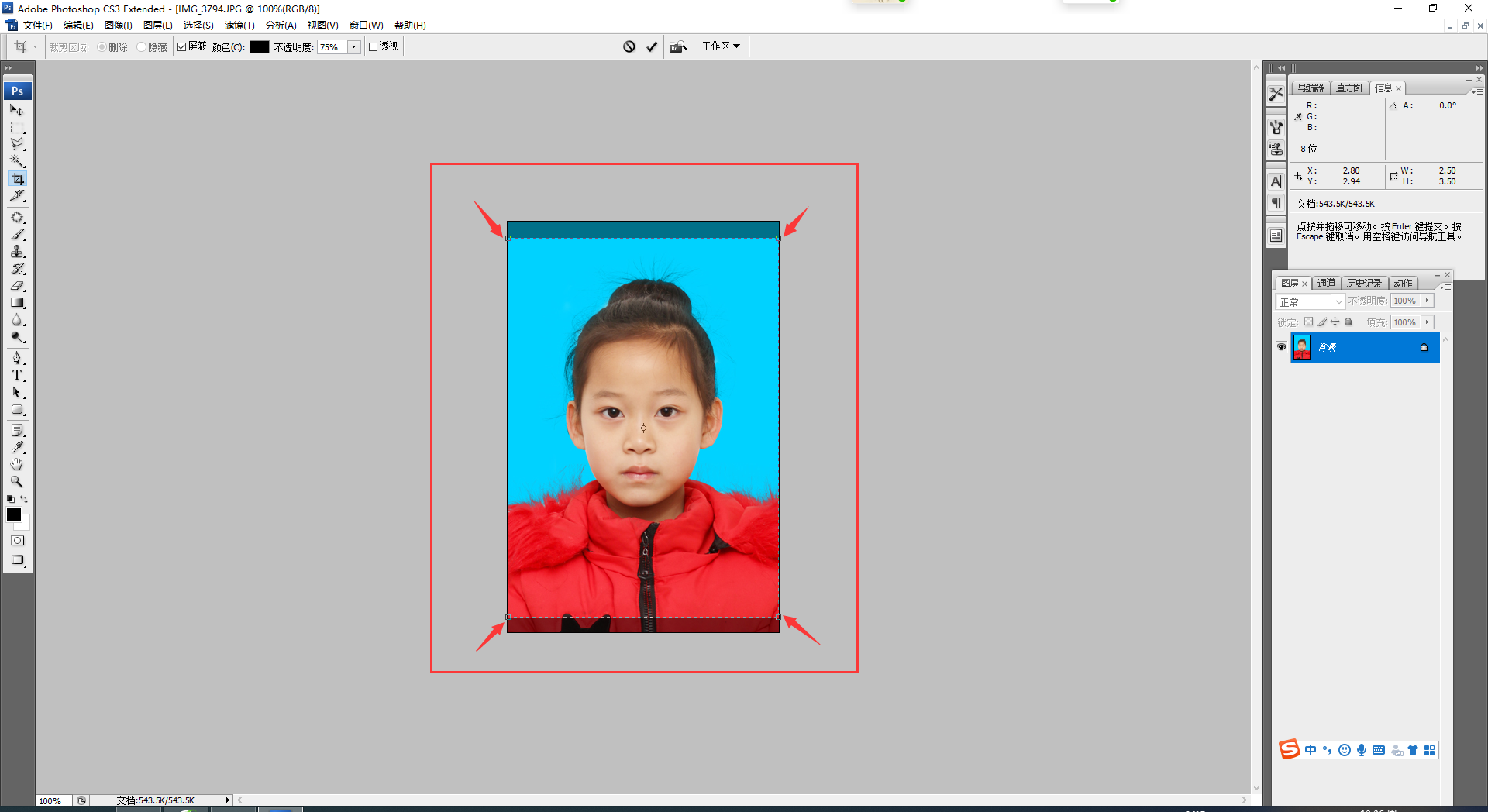
文章图片

文章图片
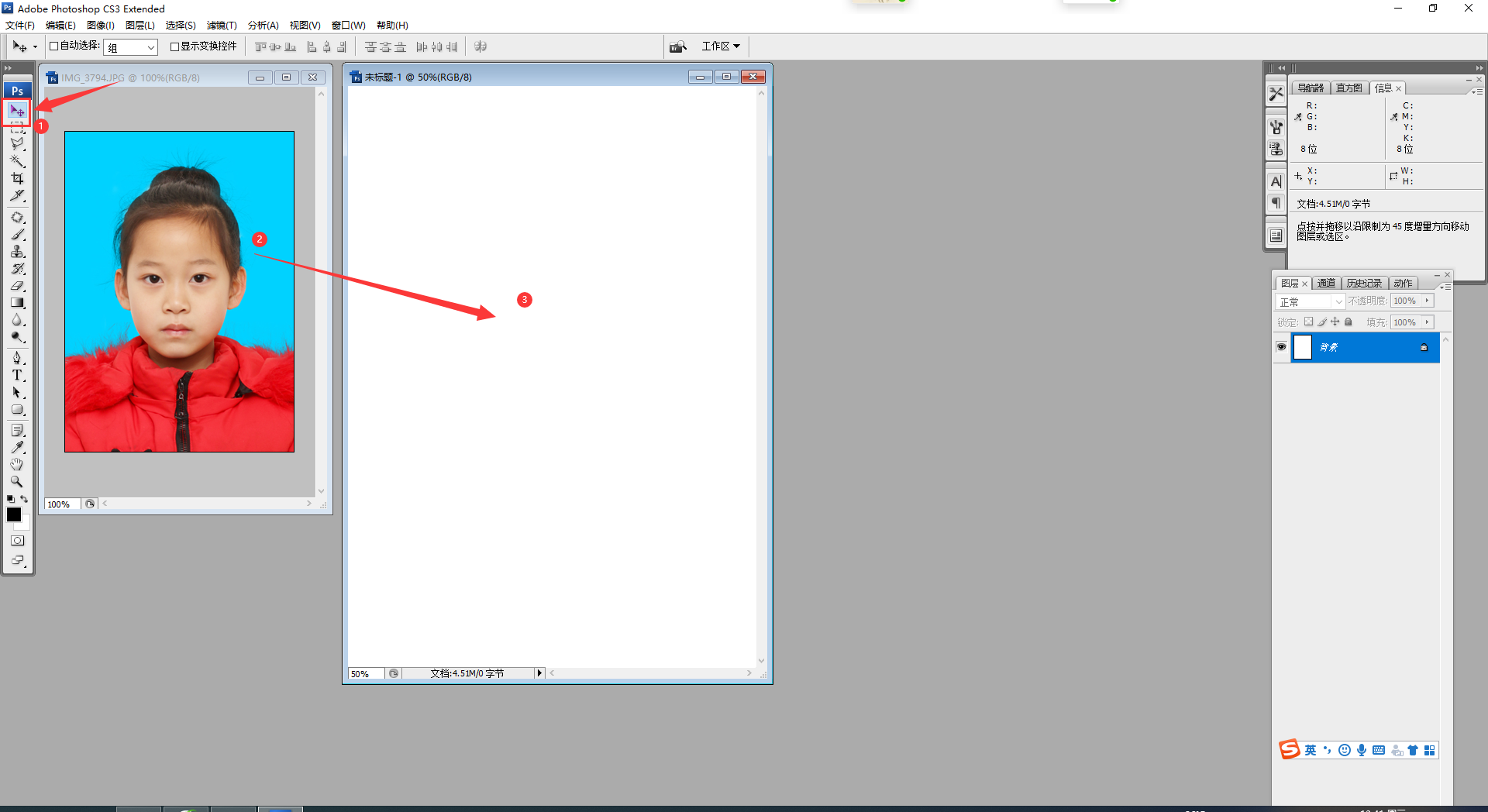
文章图片
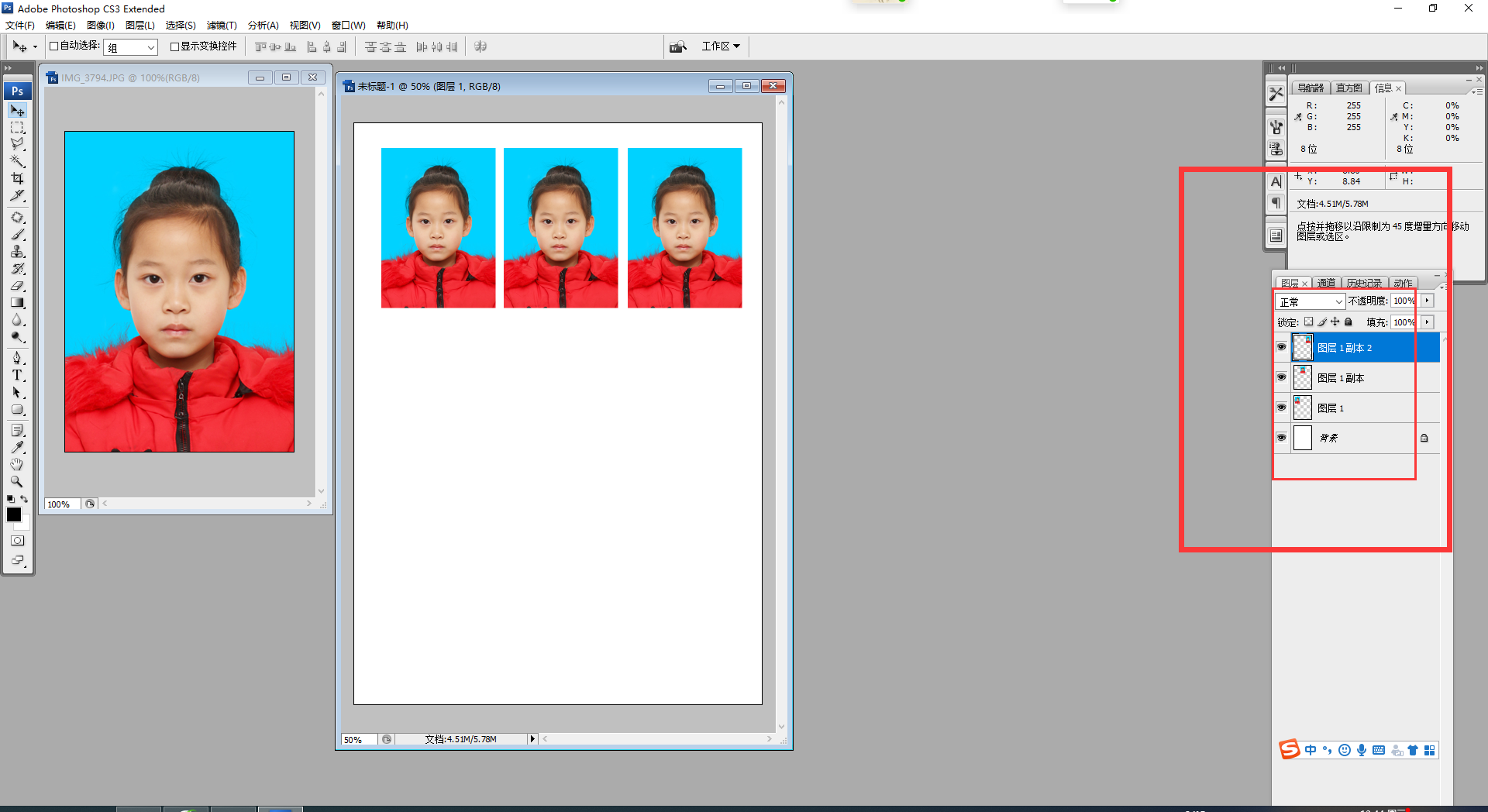
文章图片
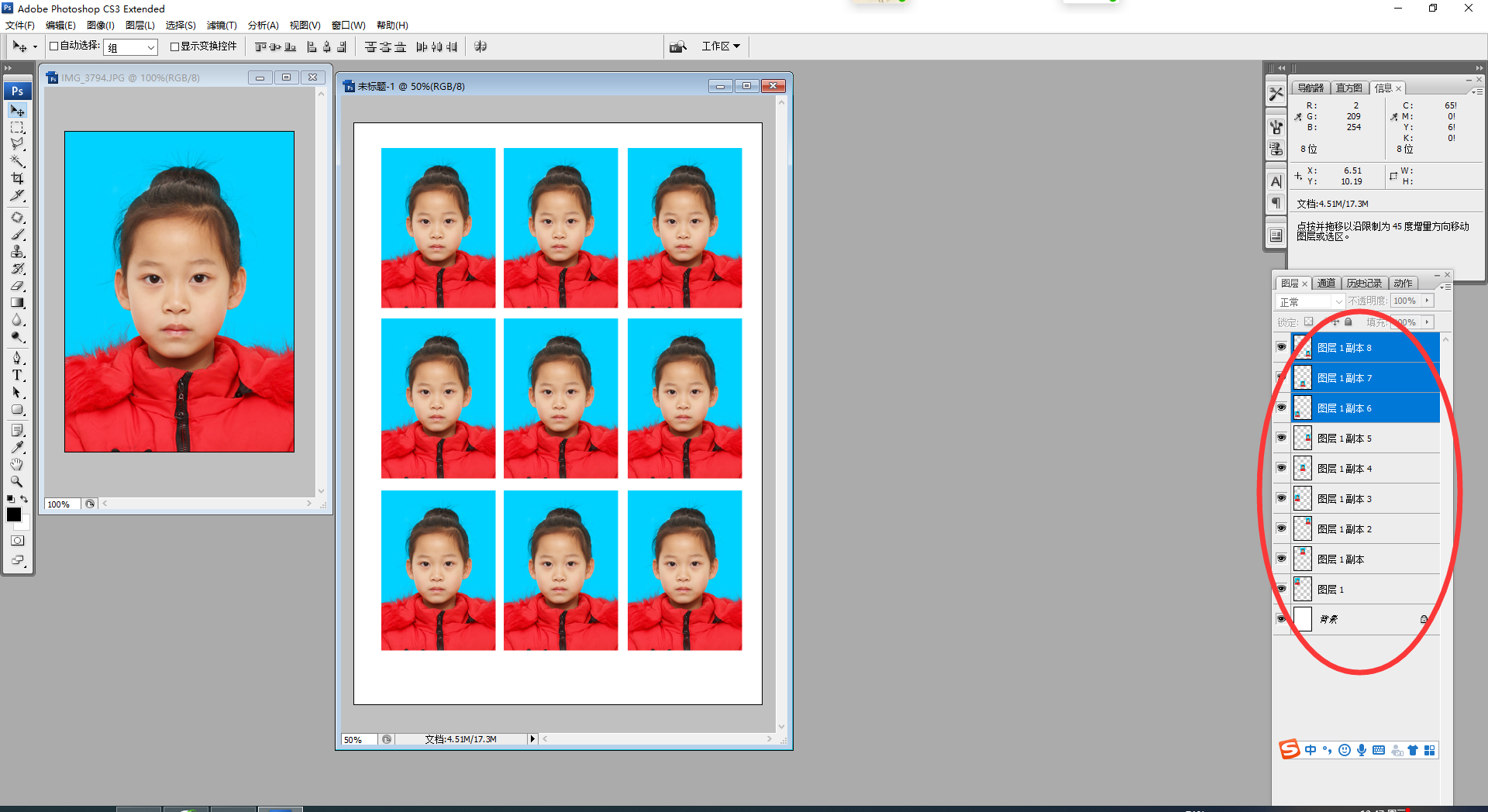
文章图片
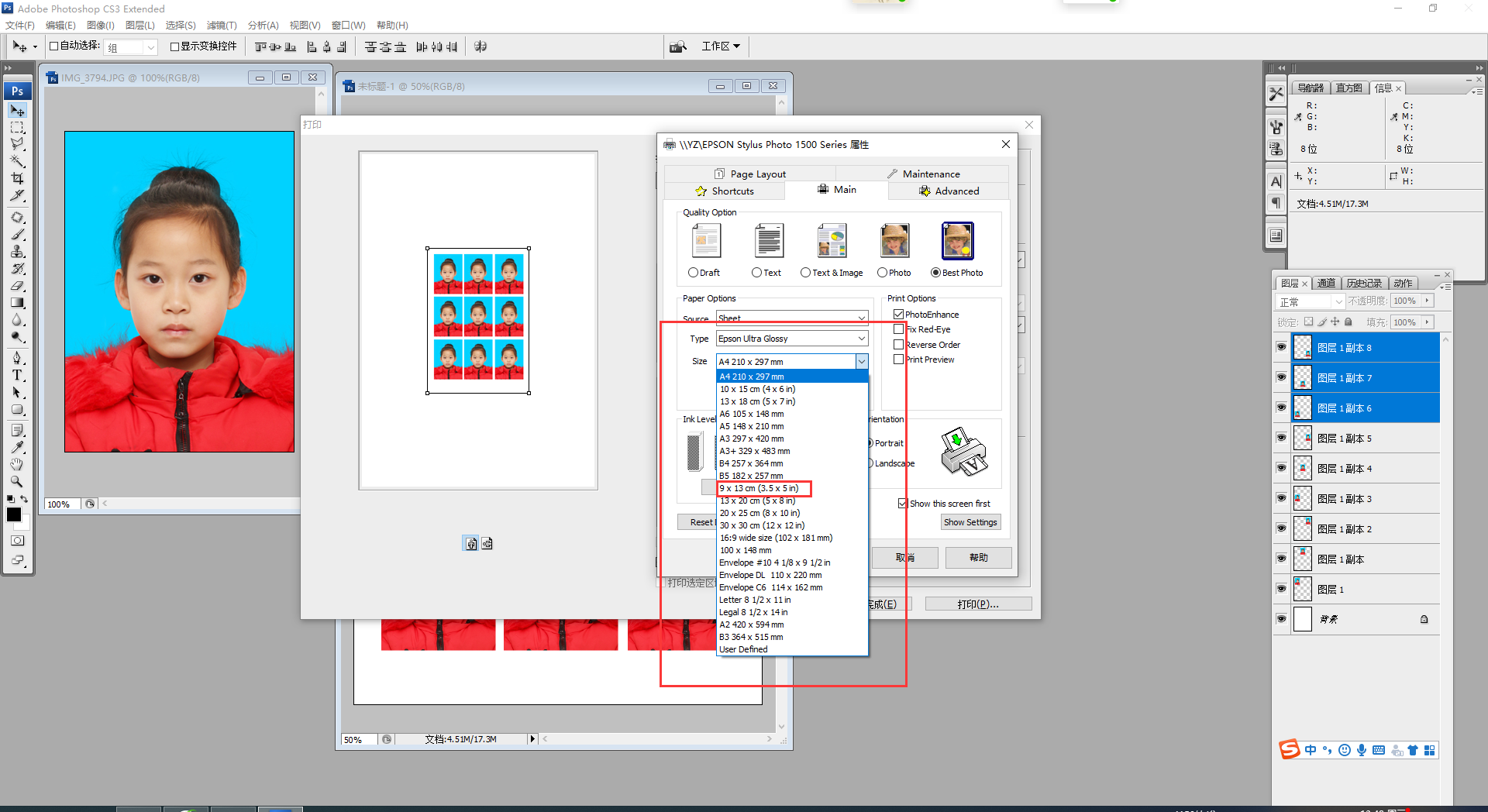
一寸照片打印方法 , Photoshop零基础教学 , 一步步教会你!
作者:图文设计师东东
自己打印一寸证件照方法 , 前提我们自己有照片电子版 , 用PS软件即可实现打印成纸质照片 。 (PS软件和电子版照片一张)
第一步、打开照片
把照片保存到电脑里面 , 把PS软件打开之后 , 找到我们的照片按住鼠标左键不松手 , 把照片拖动到PS里面 。 如下图 。
第二步、在PS里面显示照片
通过上面的操作 , 照片会在PS里面显示 , 可以点击下方图箭头位置“向下还原”如下图 。
第三步、裁切照片
我们需要打印一寸照片 , 要知道照片的尺寸是多少 , 2.5*3.5厘米 , 找到左边工具栏裁剪工具 , 鼠标左键单击一下 , 在上方选项栏设置长宽尺寸及分辨率 , 2.5*3.5 分辨率300 , 如下图 。
设置好以上参数 , 按住鼠标左键在照片上拖动裁剪框 , 调整上下左右对称好 , 双击鼠标即可完成裁剪 。 如下图 。
第四步、新建五寸相纸文件Ctrl+N
这里我们用的是5寸照片纸 , 也可以根据自己纸的尺寸设置新的文件 , 例如用A4打印 , 就设置A4 。 五寸尺寸8.9*12.7cm , 分辨率和照片一致300.如下图 。
点击确定 , 新建完成 , 根据下图箭头位置点击右上角方框“向下还原”如图所示 。
此时会显示有两个文件:照片和新建的5寸文件 。 如下图
第五步、移动照片
我们选择左边工具栏第一个工具“移动工具”直接鼠标左键拖动照片到新建的5寸文件中 , 如下图 。
此时新建文件里面会有一张1寸照片显示 , 如下图 。
第六步、排版
通过上方操作 , 新建文件里面有1张 , 我们可以点击鼠标左键移动照片 , 把照片摆放好一个位置 , 再去复制新的照片进行排版 , 按住键盘Alt键 , 鼠标按住左键拖动照片就会复制出新的照片 , 依次类推把整张5寸尺寸照片纸排满 , 充分利用 。 如下图 。
我们观察上图右边图层每一个图层代表一个照片 , 背景层就是白色底 , 按住Ctrl键 , 鼠标左键依次单击3个照片图层 , 3张图片就会同时被选中 。 如下图 。
接上一步操作 , 选中3个图层后 , 继续按住Alt键 , 鼠标左键去拖动新建文件的照片 , 向下移动 , 继续排版 。 如下图 。
- 刷脸支付|“刷脸支付”被美国公司破解?用马云照片刷脸后,只弹出4个字
- 有哪些没对焦好,但很有趣或奇葩的照片?
- 雷军|水滴不穿,有容乃大 - 雷蛇凌甲虫XXL防水鼠标垫
- |拍过这种照片后,我的3台iPhone都废了
- 鼠标|樱桃无线键鼠套装开启众筹:轻薄极简 仅109元
- 「每日摄影」什么是曝光补偿 学会了让照片更好看
- 央视曝光,这些App,在偷看你的私密照片
- 机械键盘|一周好物硬货:5TB硬盘600元+ 电竞机械键盘+人体工学鼠标不到百元
- 续航能力|低至29元 打工人必备的人体工学鼠标
- iPhone|iPhone 一张西蓝花的照片就引起热议!国产手机的方向到底有没有走错?
