
文章图片
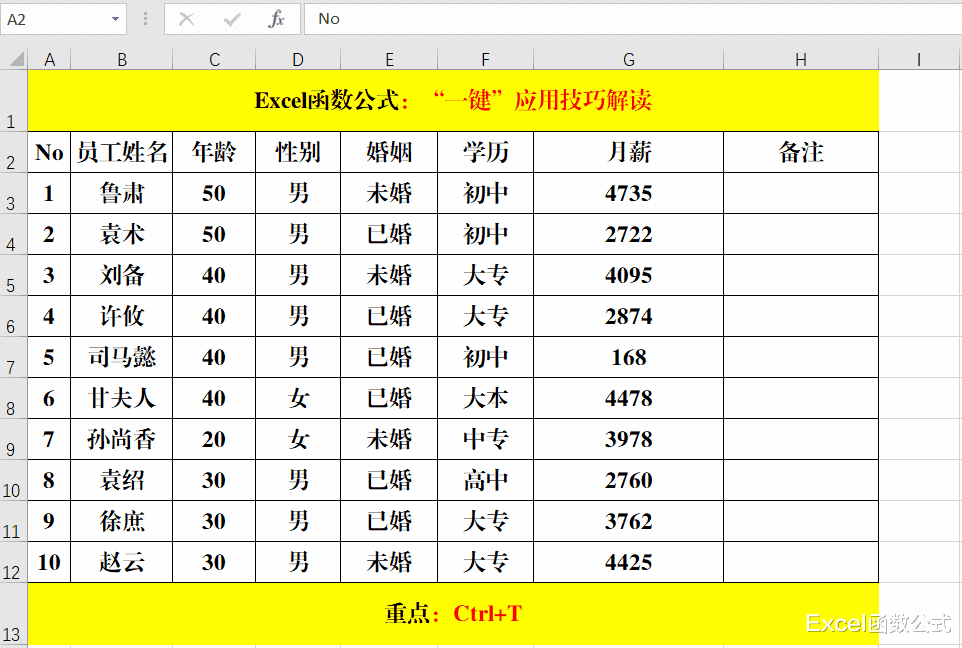
文章图片
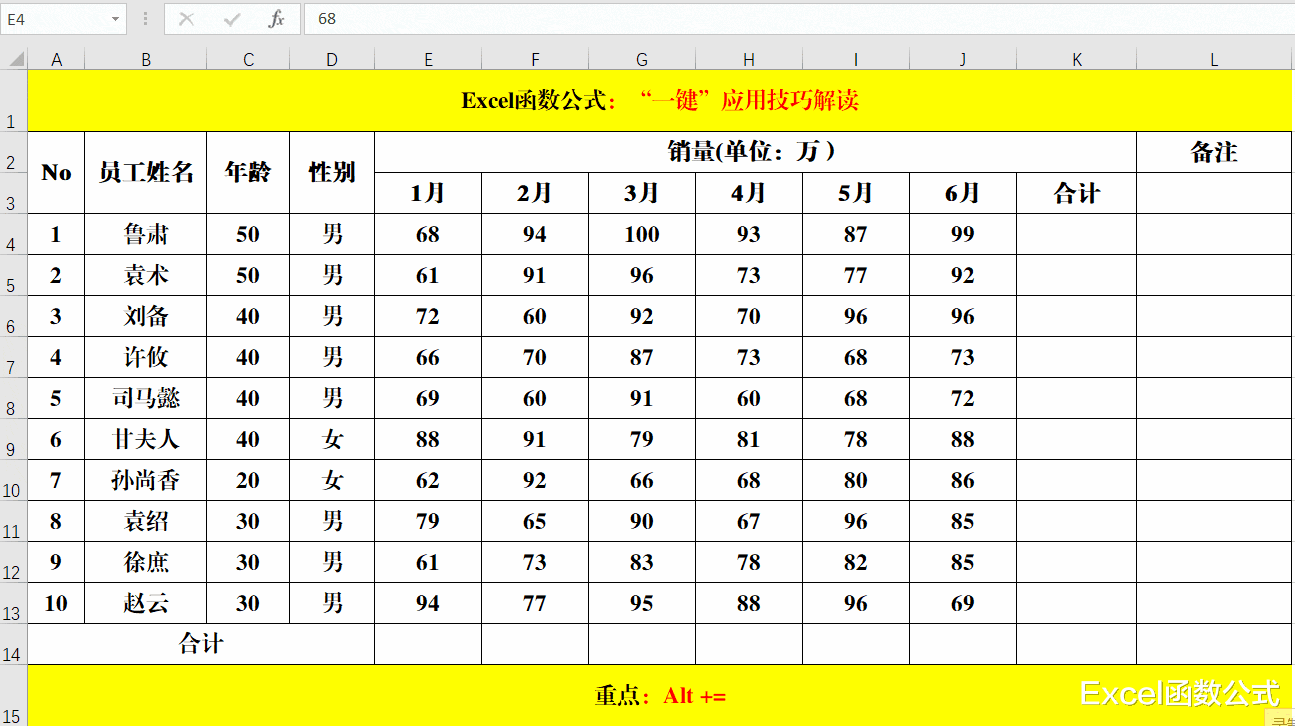
文章图片
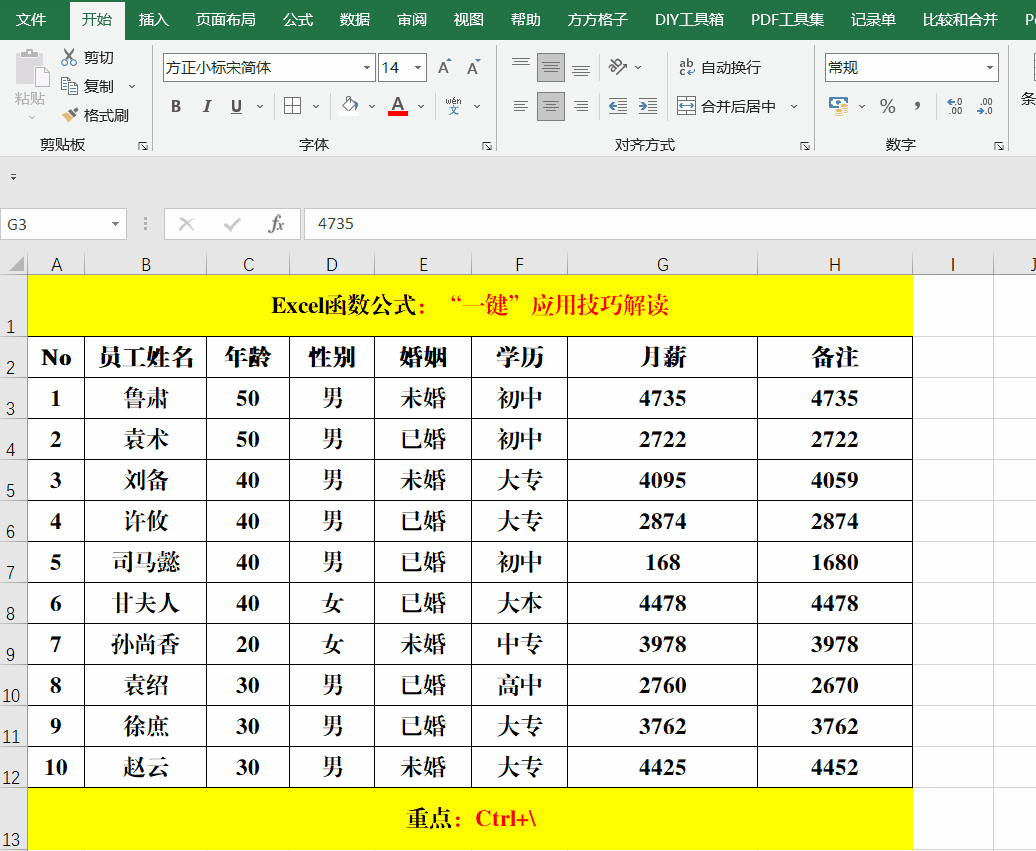
职场办公中 , 经常会遇到很多NB操作 , 不仅看起来高大上 , 而且非常的实用 , 今天 , 小编给大家分享的是职场办公必备的Excel“一键”技巧 , 让你自己也很NB 。
一、Excel“一键”技巧:创建图表 。
目的:根据员工信息表 , 制作图表 。
方法:
选定单元格区域 , 快捷键Alt+F1即可 。
解读:
使用此方法创建的图表类型为“簇状柱形图” , 如果要更改图表
二、Excel“一键”技巧:快速美化图表 。
目的:美化数据区域 , 提升
【excel|职场办公必备的Excel“一键”技巧,你都掌握哪几个?】方法:
选定目标单元格区域 , 快捷键Ctrl+T打开【创建表】对话框 , 并【确定】即可 。
解读:
此处的美化表格其实就是借助了超级表中的【表格样式】 , 如果要更改样式 , 可以在【表设计】-【表格样式】中进行更改 。
三、Excel“一键”技巧:插入批注 。
目的:给选定单元格或区域插入“批注” 。
方法:
选定目标单元格或区域 , 快捷键Shift+F2 , 打开插入批注对话框 , 输入内容即可 。
四、Excel“一键”技巧:行列求和 。
目的:对销量按个人和月份快速求和 。
方法:
选定销量数据区域 , 包括待求和区域 , 快捷键Alt+=即可 。
五、Excel“一键”技巧:提取唯一值 。
目的:快速提取【学历】的种类 。
方法:
复制目标单元格中的数据到新的单元格区域中 , 【数据】-【删除重复值】 , 打开【删除重复项警告】对话框 , 选择【以当前选择区域排序】并单击【删除重复项】 , 取消【删除重复值】对话框的复选框【数据包含标题】并【确定】即可 。
解读:
如果原区域的数据不再保留 , 则可以省略“复制”环节;如果选定的数据区域中包含了“标题”行 , 则在【删除重复值】对话框中直接【确定】即可 。
六、Excel“一键”技巧:对比数据 。
目的:对比两列数据中同一行的数据是否相同 。
方法:
选定需要对比的两列数据区域 , 快捷键Ctrl+\\给选中的单元格填充颜色即可 。
- 笔记本|还在外接屏幕用笔记本?开工季安利华硕灵耀X双屏,办公更惬意
- excel|AMD RX 7000全系列显卡曝光,两种架构、两种核心工艺
- 阿里巴巴|太爽了!互联网大厂给员工送福利:一周两天在家办公,带娃更方便
- 携程宣布在国内率先开启混合办公模式 每周1-2天自选办公地
- excel|一加Pad再曝光预装专为平板设计的Android 12L系统 或上半年发布
- excel|花呗、借呗升级后,京东也坐不住了
- s协同办公没有风口
- excel|公司监测到你访问招聘网站1小时20分的累计时长排在第一位
- 软件|产品经理手中不外传的办公软件
- excel|2022年必须掌握,且随时要用到的Excel高效录入技巧,全在此文
