
文章图片
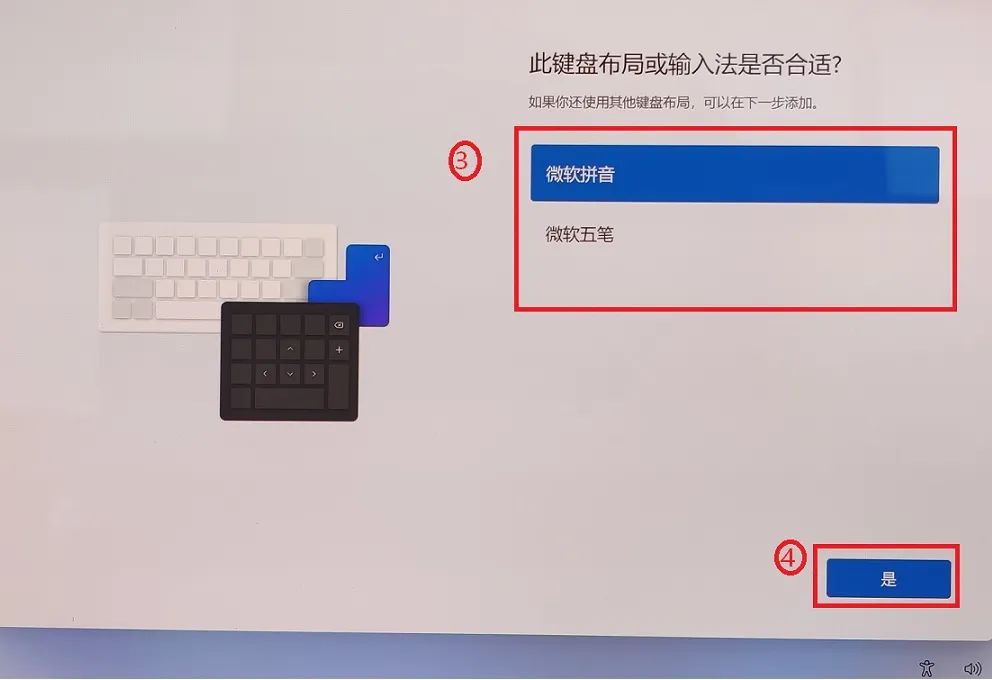
文章图片
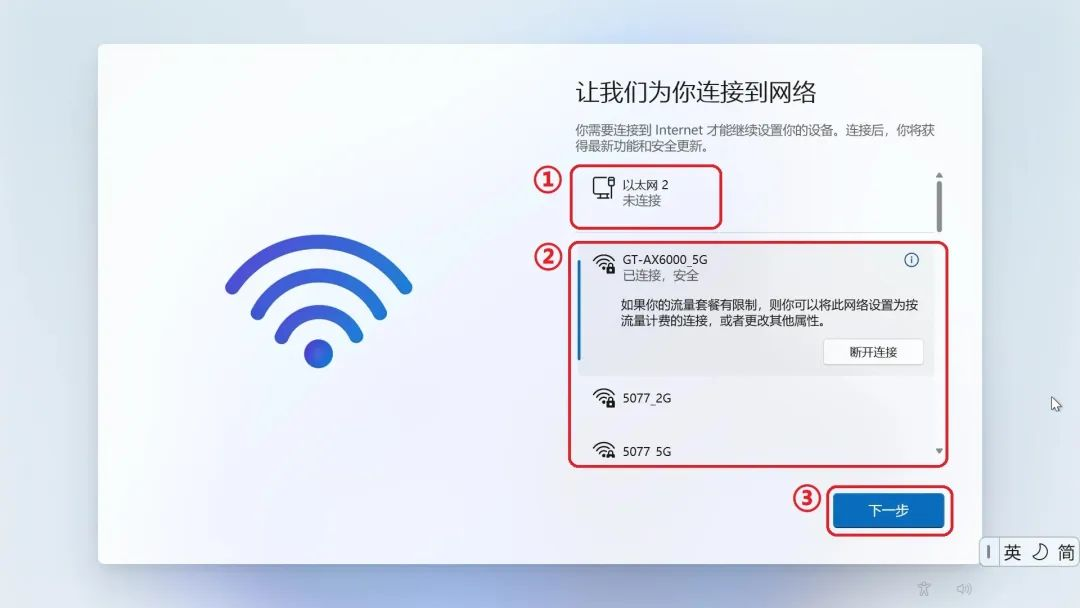
文章图片
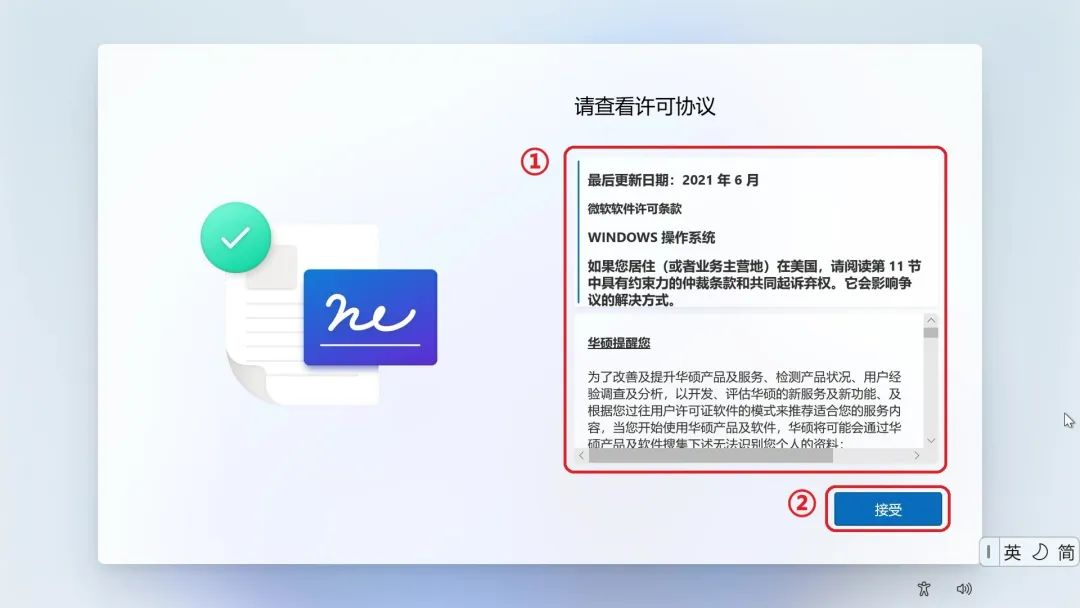
文章图片
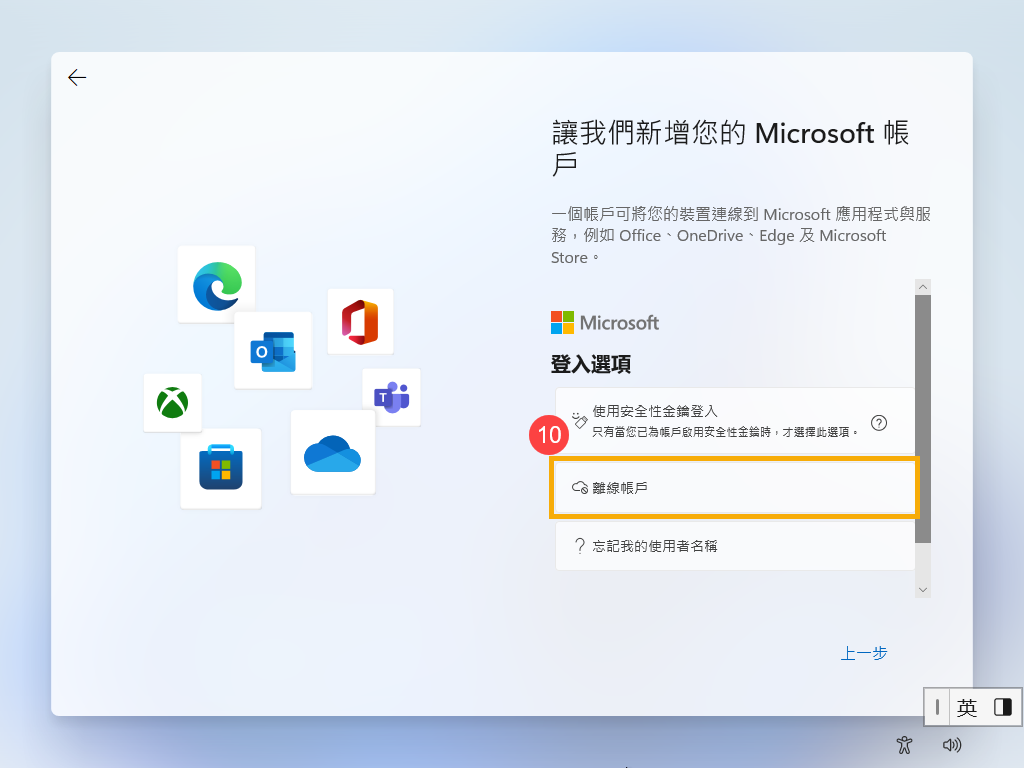
文章图片
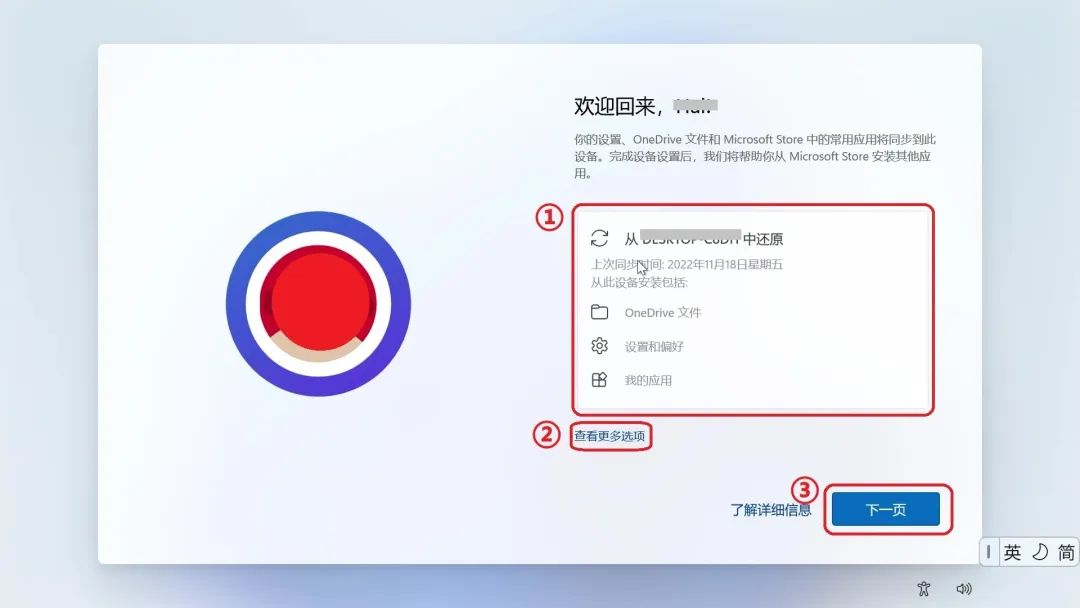
文章图片
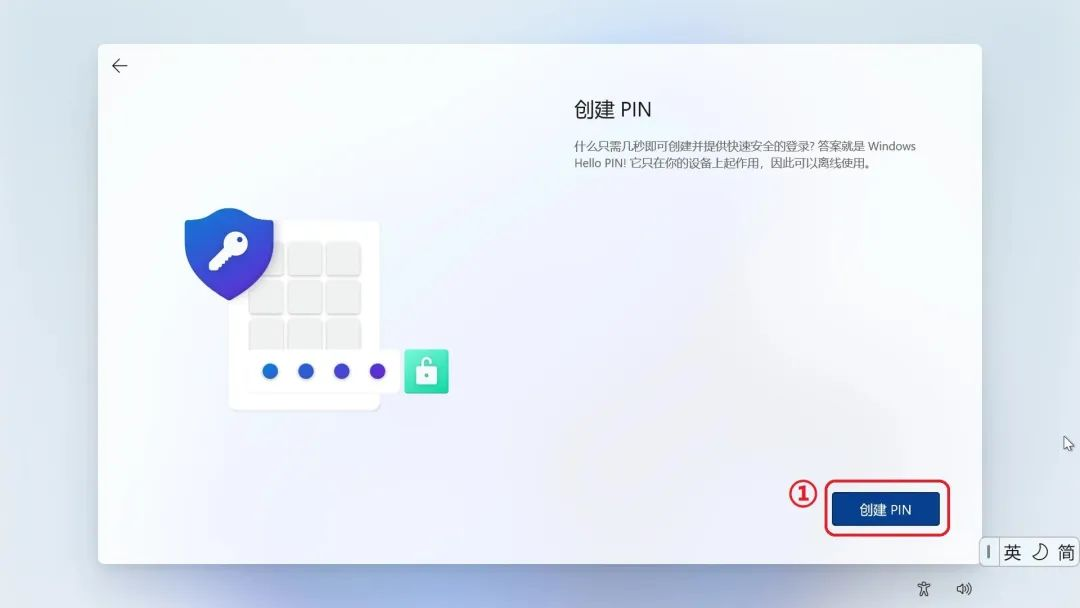
文章图片
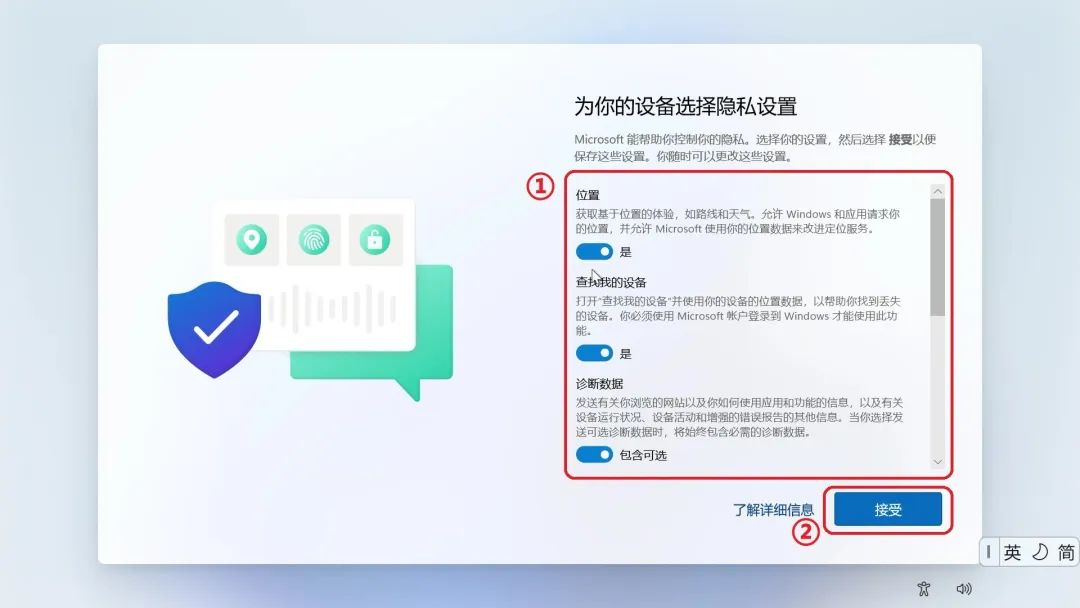
文章图片
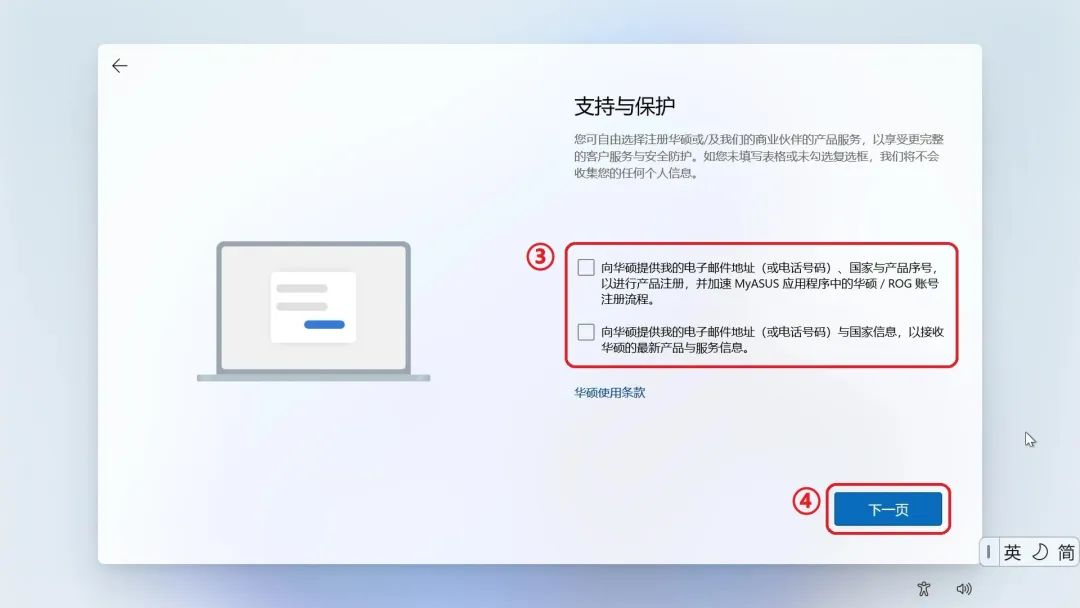
文章图片
很多购新机的小伙伴会发现电脑需要许多设置才能正常使用 , 为此很是头疼 , 好在如今有Windows全新体验 , OOBE包含一系列的画面和指示引导我们进行Windows 10/11操作系统的基本设定 , 今天小A带来了操作说明 。
操作流程
第一步选择国家
将鼠标移动到国家(地区)一栏滚动选择 , 点击选择完毕之后按【是】 。
第二步键盘布局
选择自己熟悉的键盘布局【微软拼音】或【微软五笔】 , 点击【是】确定 。
若需要第二种键盘布局点击【添加布局】 , 不需要跳过即可 。
第三步连接网络
连接网络这里小A给大家解释一下区别 。 当前情况下 , 连接网络、系统检查更新需要一定时间 , 跳过连接网络则没有检查更新的过程 。
如果大家使用的华硕笔记本有搭载RJ45网口 , 可以直接插入网线进行联网 。
如果笔记本仅支持无线网络 , 那么在【红框2】的位置选择大家的无线网络并连接 , 连接好就可以点击【下一步】了 。
连接到网络后 , 检查更新过程需要时间等待 。
第四步查看许可协议
在许可协议当中有微软及ASUS提供的许可条款和协议 , 点击【接受】进入下一个流程 。
第五步设备命名
给设备起个名字吧 , 起好名字点击【下一个】 , 如果暂时没想好 , 可以点击【暂时跳过】 。
第六步登录Microsoft账户
如果小伙伴们在之前联网步骤中选择未联网则无法登陆Microsoft账户 , 此处点击【脱机账户】即可以继续设定我们下一步 。
之前操作中选择联网的小伙伴 , 已经有Microsoft账户登录即可 , 没有Microsoft账户这里也可以建立新账户 。
第七步恢复账户备份信息
登录Microsoft账户之后 , 可以在红框1当中查看近期Microsoft账户备份信息 , 红框2中可以【查看更多选项】来恢复账户设定信息 , 若保持默认则直接点击【下一步】即可 。
第八步Windows Hello设定
接下来可以设定Windows Hello人脸识别或者指纹识别 , 若大家使用的ASUS笔记本支持Windows Hello人脸识别或指纹识别 , 则点击【是 , 去设置】或【先跳过】 , 若不支持则仅会看到PIN设置页面 。
点击【创建PIN】:
设置PIN码 , 可以纯数字或者勾选【包括字母和符号】后输入包括数字、字母和富豪三种格式的PIN码 , 点击【确定】 。
第九步隐私设置
根据大家的需求关闭或开启下图中的选项 , 完成后点击【接受】 。
- AMD|2022年全球芯片销售额创新高 中国仍是第一大市场
- 佳能|佳能新入门全幅无反相机R8规格曝光 26MP传感器 无机身防抖
- 高通骁龙|华为从来没有放弃芯片研发,已经设计出麒麟新型芯片,媲美高通骁龙Gen2
- 小米科技|佳能新入门全幅无反相机R8规格曝光 26MP传感器 无机身防抖
- 微星|999元 微星推出新款27寸显示器:2K分辨率、178°可视角度
- 阿里巴巴|不被表象迷惑,剖析小米新车图泄露背后内幕
- 魅族|新机要来了?魅族注册“无界手机”商标:或与无界汽车深度联动
- ai|新的增长点,饿了么找到了吗?
- 漫改TV动画《第二次被异世界召唤》新预告公开!
- 没玩过前作的新玩家玩《心灵杀手2》也会有很好的体验
