
文章图片

文章图片
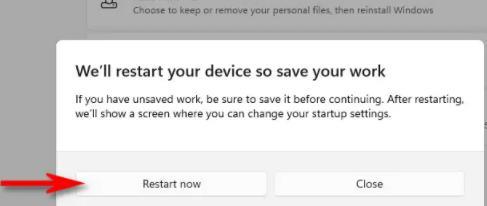
文章图片
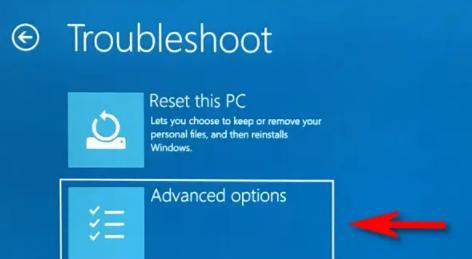
文章图片

文章图片
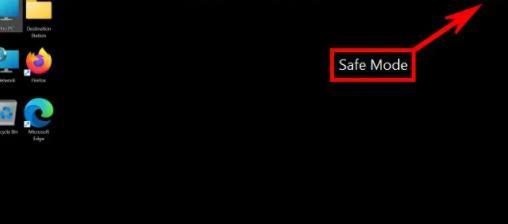
如果您在启动Windows11PC时遇到问题 , 重新启动到安全模式可能会有所帮助 , 该模式会暂时禁用驱动程序和功能以使您的PC更加稳定 。 这是如何做到的 。
如何在启动时进入安全模式
对于Windows7及更早版本 , 您通常可以在打开PC后按功能键(例如F8)来启动安全模式 。 Microsoft从Windows8开始删除了此功能 , 因为由于新技术的出现 , 启动时间变得太快 , 以至于有人无法在Windows加载之前及时按下F8 。
相反 , Microsoft设计了一种“自动故障转移”解决方法 , 用于当您的PC发生故障且Windows无法正常加载时 。 如果连续两次无法启动 , 您的PC将自动进入高级启动故障排除模式 。 您可以通过打开PC电源来强制执行此操作 , 然后在您看到制造商徽标出现时按下其物理电源按钮 。 这样做两次 , 您将看到“选择一个选项”高级启动屏幕 。 然后 , 按照以下部分中描述的说明进入安全模式 。
如何从Windows进入安全模式
有几种不同的方法可以在Windows11上将计算机重新启动到“高级启动”模式 , 这将允许您在多次选择后选择“安全模式” 。 最简单的方法?打开“开始”菜单 , 然后单击右下角的电源图标 。 然后 , 按住键盘上的Shift键并单击“重新启动” 。
【Windows|如何在Windows11上启动进入安全模式】或者 , 您可以通过设置应用程序开始通往安全模式的漫长道路 。 首先 , 通过按Windows+i启动设置(或者 , 您可以通过在开始中搜索找到它 。 ) 。 当设置打开时 , 单击侧栏中的“系统” , 然后选择“恢复” 。
在恢复选项中 , 找到“高级启动”选项 , 然后单击它旁边的“立即重新启动”按钮 。
Windows将通过一个弹出对话框进行确认 , 要求您在重新启动之前保存您的工作 。 准备好后 , 单击“立即重新启动” 。
之后 , Windows将关闭并重新启动 , 进入一个标题为“选择一个选项”的蓝色屏幕 , 并在简短列表中显示几个选项 。 选择“疑难解答” 。
在疑难解答中 , 选择“高级选项” 。
在高级选项中 , 选择“启动设置” 。
在启动设置中 , 单击“重新启动” 。
PC将重新启动进入带有九个编号选项的“启动设置”菜单 。 按键盘上的“4”键进入安全模式 , 按“5”进入带网络的安全模式 , 或按“6”进入带命令提示符的安全模式 。
通常 , 您需要在此处按4或5 , 但如果您熟悉Windows命令行 , 则6可用于高级故障排除 。
做出选择后 , Windows最终将启动到安全模式 。 您的显示器将采用较低的分辨率 , Windows会将您的桌面图像替换为黑色背景 , 并在角落显示“安全模式” 。
- 耳机|不用羡慕Mac,iPhone和Windows也能同步互通
- CPU|台式预算1000~2000左右如何选择
- 用得爽不如看得爽,聊聊用户关注度较高的手机,优势你们比我都懂
- 继天宫空间站之后,又一座百吨级空间站亮相,二者对比恍如隔世
- 电子商务|我国电商如日中天,为何欧美却发展不了?看到路边的街道就明白了
- 买新不买旧也要看时机,如果喜欢华为,我建议选老机
- Windows|360°大反转?英国硬核力挺华为5G,“罪魁祸首”终究藏不住了!
- Linux|Redmi K50售价如何?卢伟冰:性价比和强拍照不能得兼!
- Linus|Linus:Linux 太垃圾了,我把它删了,建议你用 Windows XP
- ssd|新买固态硬盘,如何实现完整克隆旧盘、SSD快速对拷?手把手速通教程
