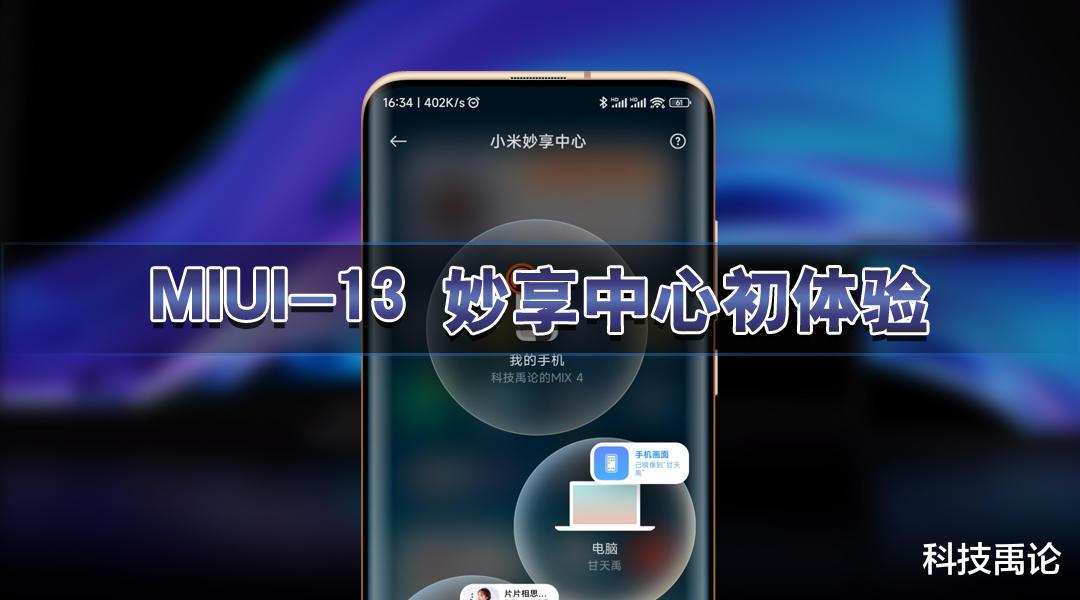
文章图片
【小米科技|【MIUI 13评测】妙享中心初体验,轻松组网全屋音乐】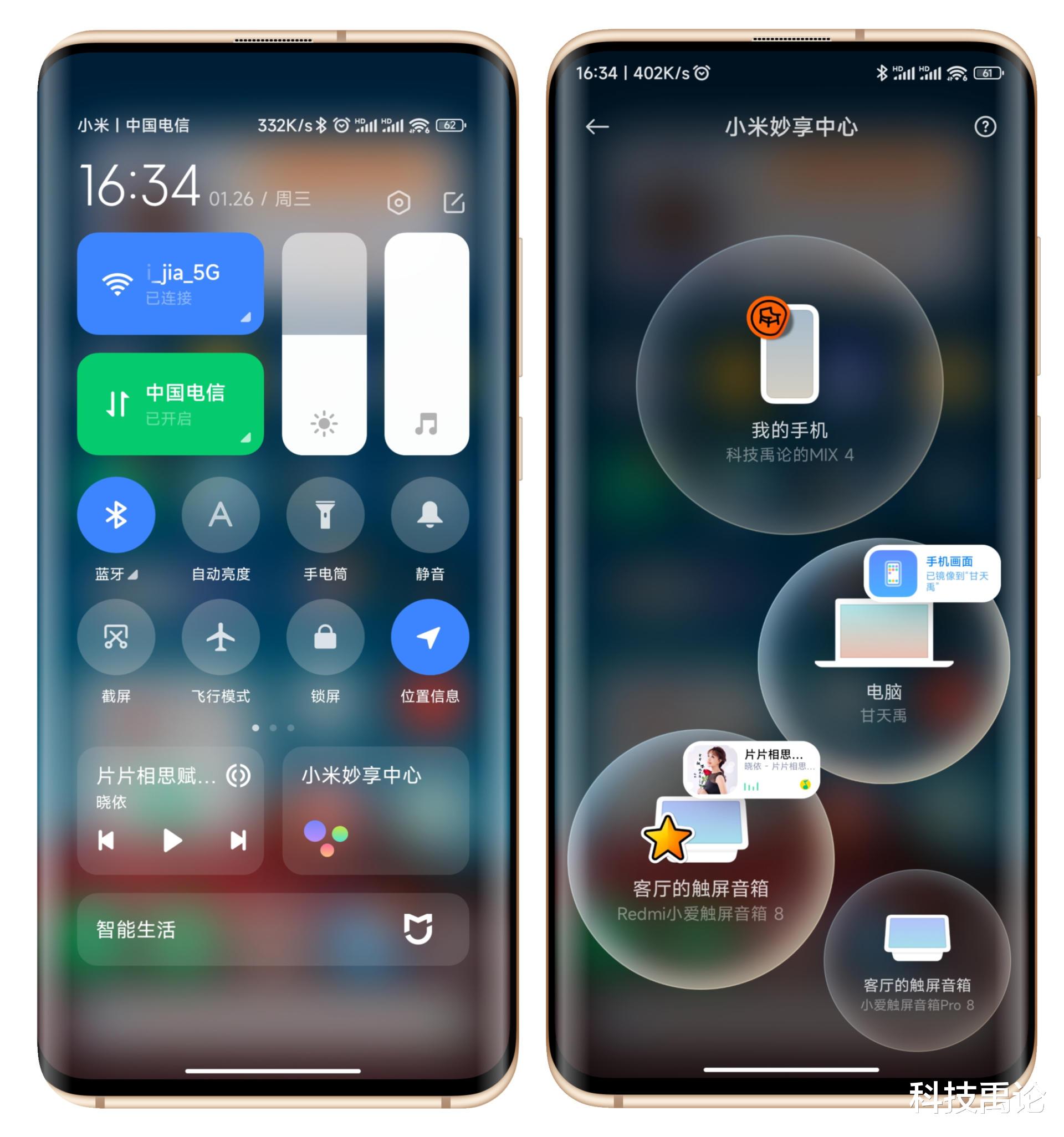
文章图片
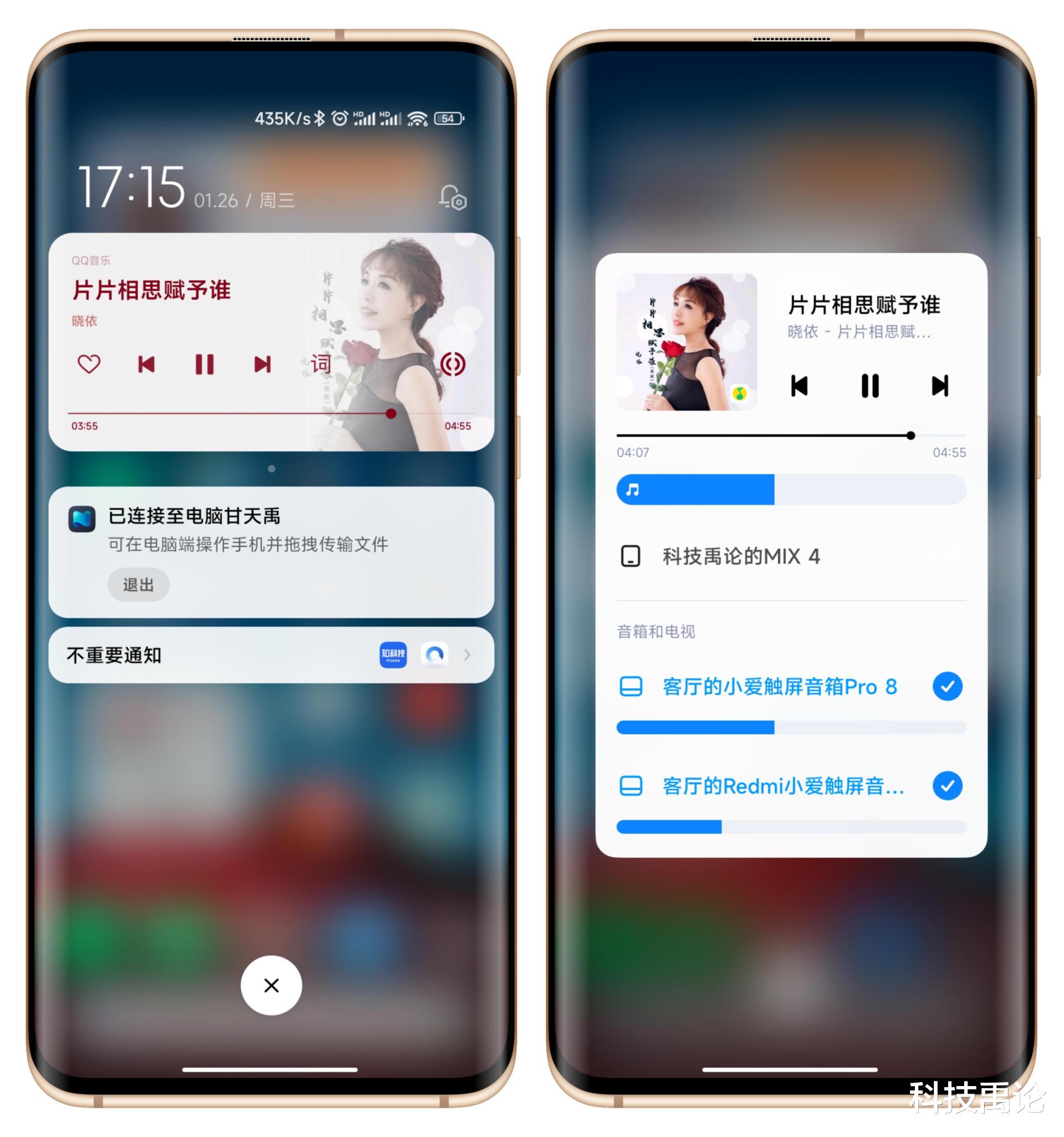
文章图片

从我接触小米手机开始 , 业界就流传一句话“万物基于MIUI”;随着MIUI13的发布 , MIUI真正开始连接万物 , 我个人认为具有里程碑意义 。 MIUI13发布了小米妙享中心、MIUI Home、桌面部件等新功能 , 实用性与可玩性十足 。 本期我就跟大家聊聊小米“妙享中心”到底有什么新玩法?
小米妙享中心的核心功能就是局域网设备互联互通 , 实现影音接力、全局遥控、应用流转等功能 。 要体验小米妙享中心 , 手机系统必须是MIUI13、小爱音箱必须是MIUI Home、电脑MIUI+升级至2.5.0.21以上版本 , 最重要的是具有妙享中心内测资格以及所有设备在同个局域网(即连接在同个WiFi网络) 。
▼画面流转
根据小米介绍 , 画面流转支持电视、平板、电脑 , 我以小米笔记本电脑为例 。 电脑打开MIUI+网站 , 下载安装MIUI+最新版;安装完成后 , 手机扫描连接上MIUI+ 。
手机从顶部下拉进入控制中心 , 点击小米妙享中心 , 把画面从手机拖动到电脑上即可 。 同样的道理 , 如果需要把手机画面投屏到电视上 , 直接把手机画面卡片拉到电视上 。 操作逻辑很简单 , 画面只需2秒左右就可显示在电脑上 。 用上妙享中心后 , 拖动文件的速度比之前直接用MIUI+要快很多 , 而且手机画面切换时 , 几乎没有卡顿 。
▼音乐接力
我个人最喜欢的是小米妙享中心音乐接力功能 , 想把手机上的音乐投到Redmi触屏音箱播放 , 直接把音乐卡片拉到Redmi触屏音箱;又想把音乐投在小爱触屏音箱播放 , 把音乐卡片直接拖到小爱触屏音箱即可 。 音乐接力、应用流转的操作方式都是拖动 , 把需要的卡片拖到对应设备上 , 上手简单 。 考虑家里有很多设备 , 小米妙享中心还预设有贴纸 , 点击气泡可进入贴纸界面 。
▼全屋音乐
之前一直有朋友问我 , 怎么把两台小爱触屏音箱组成一对音箱同时播放音乐 。 这次MIUI13更新后 , 正好音箱设备升级到了MIUI Home , 所以具备了音箱组网功能 。 从控制中心 , 点击音乐播放器右侧的“小米妙播”图标 , 同时选中两台音箱 , 即可实现组网播放 , 两台音箱播放同一首音乐 。 目前还不能从妙享中心直接拖两台音箱 , 不过音箱组网后 , 妙享中心会显示全屋播放 , 估计后期会更新操作方式 。
为了方便大家控制全屋音乐 , 本期再跟大家分享一个进阶技巧 , 把小米妙播组件直接放到桌面 , 点击图标一键直达 , 不用下拉控制中心 。 打开“创建快捷方式”APP , 点击右上键更多按钮 , 勾选活动列表、未导出的活动、系统应用三个选项;然后搜索系统界面组件 。 找到“MiPlayDetailActivity” , 然后创建快捷图标 。
音乐播放状态 , 点击桌面上创建的快捷图标 , 可直接到达小米妙播界面;省去了下拉控制中心 , 又点击图标的操作 。
以上就是我体验小米妙享中心的全部内容 , 受限于设备 , 电视、平板未体验 , 请大家见谅 。 从目前体验来看 , 小米妙享中心还是挺爽的 , 应用画面流转、音乐接力、全屋播放这些功能都很实用 , 做到了娱乐、办公两不误 。 目前并未发现MIUI13有什么隐藏功能 , 桌面部件挺好玩的 , 建议大家多玩玩!
- 百度研究院发布2022十大科技趋势,大模型位列榜首
- 雷军|雷军分享最感动他的照片:米粉用一粒粒小米粘成的小米手机1
- 汽车|“知存科技”完成2亿元B1轮融资
- Windows|Windows 11正式发布3个月相当争气:给微软长脸了
- 小米12|小米12 成本大曝光,雷总还是一如既往的讲良心
- gmv|年底裁员,硬科技正在“挤泡沫”
- Java|【MIUI 13评测】妙享中心初体验,轻松组网全屋音乐
- 龙芯|摩托罗拉算是和小米杠上了,2亿像素可能又要抢首发
- 赶集网|【要闻回顾】58同城的赶集网改名赶集直招 国内5G发展里程碑!
- 小米|花钱就能进大厂?王化:小米没有线上实习岗位 更不会销售实习机会
