
文章图片

文章图片
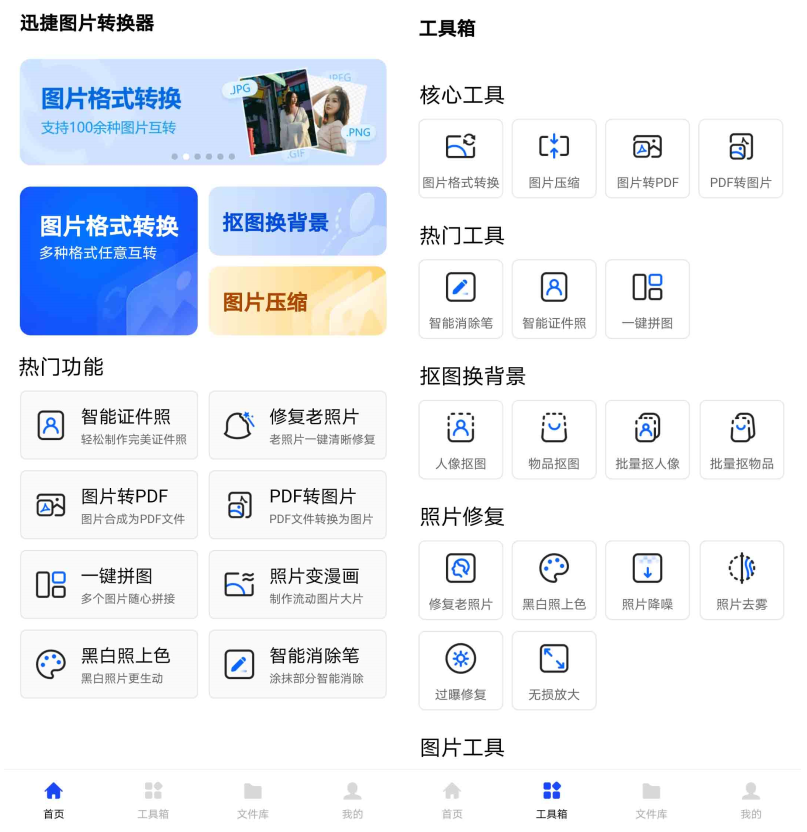
文章图片

你们平时在处理图片的时候 , 是否会将这些图片进行备份 , 防止图片素材丢失呢?那你们有没有想过 , 随着图片数量的增多 , 占用我们电脑的存储空间就越大 , 并且还很容易影响我们电脑的运行速度 。 我倒是有一个办法可以避免这种情况发生 , 那就是将图片进行压缩 。 图片被压缩后 , 就可以减少图片占用电脑的存储空间 , 还不会让电脑卡顿 。 那你们好奇图片如何压缩大小吗?今天我给大家分享我常用的几种压缩图片的方法 , 一起来看看吧 。
压缩方法一:使用图片转换器来压缩图片
实用指数:★★★★
这款迅捷图片转换器软件的功能有很多 , 不仅支持jpg转png、heic转jpg、raw转jpg等多种格式转换功能 , 还提供了图片压缩、抠图换背景、照片修复、图片编辑等图片处理功能 。 并且它的很多功能支持批量图片文件处理 。 如果大家手头有很多图片需要压缩的话 , 就可以使用该软件来操作 , 压缩后的图片会保留原图的清晰度 。
具体压缩流程:
第一步:打开电脑软件 , 点击“图片压缩”功能 , 添加需要压缩的图片文件 。
第二步:根据实际需要 , 勾选压缩模式和输出模式 , 接着点击“开始压缩”即可 。
对了 , 这款软件的手机APP也具有图片压缩功能 。 此外它还有黑白照上色、照片降噪、无损放大等图片修复功能 , 有需要的小伙伴可以在手机上安装使用哦 。
压缩方法二:使用改图鸭来压缩图片
实用指数:★★★
这是一款支持在线编辑处理图片的网站工具 , 它可以批量压缩不同格式的图片 , 还能自定义对图片大小进行设置 。
具体压缩流程:
【软件|如何将图片大小压缩?3个方法搞定图片压缩】打开改图鸭网站 , 点击“图片压缩”进入操作页面 。 接着上传图片 , 勾选对应的压缩设置和输出格式 , 点击“立即压缩” , 等待图片压缩成功即可 。
压缩方法三:使用电脑的画图工具来压缩图片
实用指数:★★
你们平时在使用电脑的时候 , 有没有发现这款Windows系统自带的图片工具呢?它不但可以进行简单的绘图 , 还附带了一些图片编辑处理功能 , 其中就有压缩功能 。 不过需要注意的是 , 用该工具来压缩图片 , 会导致图片清晰度下降 。
具体压缩流程:
使用画图工具打开图片 , 接着在工具栏找到“重新调整大小” , 在弹出的页面中 , 调整“百分比”和“像素”两项参数设置 ,, 最后点击“确定” , 并保存图片就可以了 。以上就是今天给你们介绍的三种图片压缩的方法 , 关于“图片如何压缩大小” , 大家都知道怎么弄了吗?如果你们有任何疑问的话 , 可以在评论区留言或者私信我解决哦 。
- 这世界那么多人,如何验证查询身份证的真伪
- 微信公众号文章怎么做排名,公众号文章排名平台
- 物联卡如何查看卡号?卡槽、卡位、号段
- 软件|大实话,办公电脑无需配置多华丽,别被带偏,Offce极度流畅!
- 如何做好高效的会议邀请函?
- 建立半导体委员会,将是我们国家突破芯片封锁的重要一步
- 伊隆·马斯克|9点1氪丨钟南山回应新冠后遗症;网易将在逆水寒中为魔兽老兵提供主题服;苹果2025年砍掉iPad mini推出折叠iPad
- Intel|1颗芯片是如何集成1万亿个晶体管的?
- 真我|10分钟内充满!真我GT Neo 5将搭载240W快充:已获安全认证
- 裴宇|Nothing总销量突破100万台,将专注打磨现有产品
