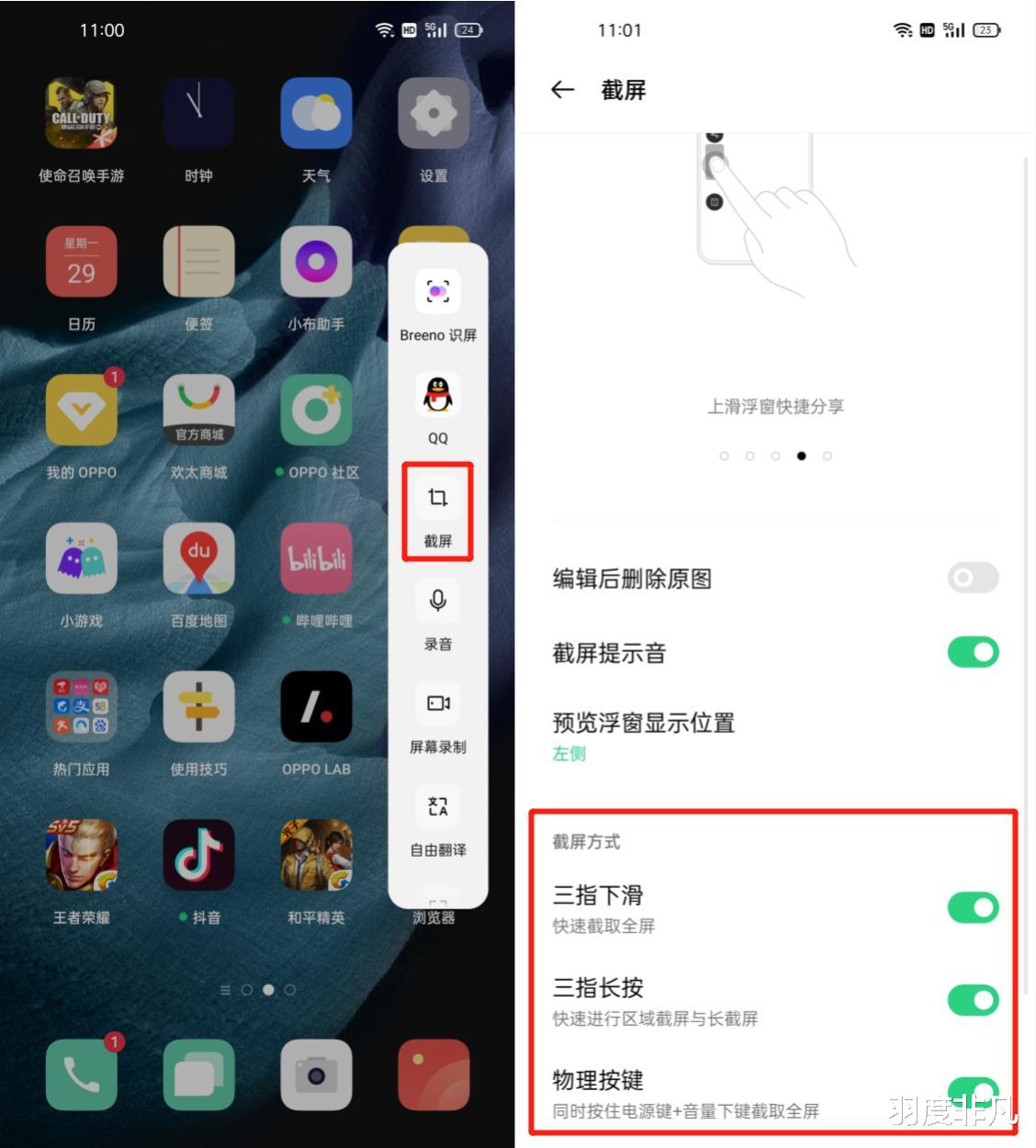
文章图片
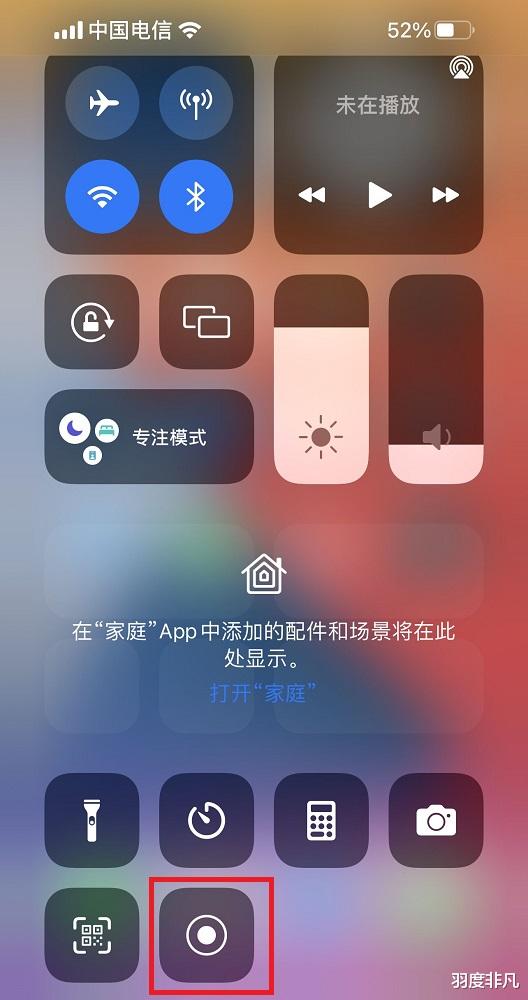
文章图片
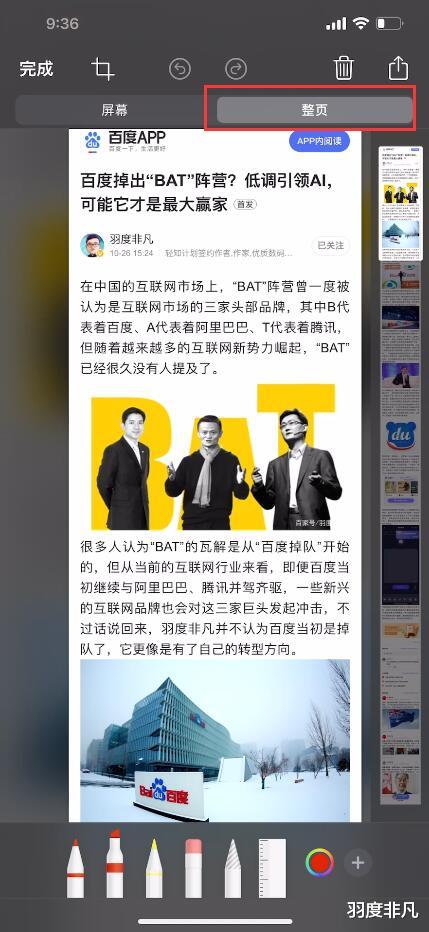
文章图片
截屏和录屏功能是我们在智能手机上使用比较多的一项功能 , 在Android手机端 , 很多厂商将这项功能作为主打亮点之一 , 因此相关的功能放在了非常显眼的位置 , 比如状态栏的下拉栏中就有很明显的图标 。
不过在iPhone、iPad等搭载iOS系统的苹果设备中 , 多数人只知道通过侧边的“音量+”搭配“电源键”同时按下 , 即可完成一次普通截屏 , 不过对于截取需要向下滚动的长屏截图和屏幕录制功能 , 有些用户并不清楚应该如何操作 , 也没有找到相应的功能按键 , 例如前段时间就有粉丝私信我 , 说自己是第一次使用苹果的iPhone , 想要使用屏幕录制功能 , 却发现在通知栏下拉菜单中并没有这项功能 , 与Android系统的手机不一样 , 不知道该怎样设置 。
首先来说这位粉丝提到的“iPhone录屏”功能 , 在iOS的通知栏下拉菜单中 , 默认确实没有“录屏”这项功能的对应按钮 , 不过iOS系统其实是自带了录屏的功能 , 我们可以在“设置”中的“控制中心”中找到“屏幕录制”功能 , 点击这项功能前面绿色的“+” , 此时再次下拉通知栏菜单 , 下面的同心圆图标就是对应的“屏幕录制”功能了 。
点击这个同心圆图标 , 倒计时3秒即可开启屏幕录制功能 , 录制时间可以在左上角的红色胶囊式底色上显示 , 录制完成后点击屏幕左上角的“红色胶囊”录制图标 , 即可停止录制 , 同时录制的视频文件将会自动保存在“照片”中 。
除了屏幕录制功能 , 还有很多人不知道如何使用iPhone自带的长截图功能 , 这里也顺便说一下 , “长截图”的功能比较简单 , 例如我们要截取一个页面的整篇文章 , 首先同时按下侧边的“音量+”和“电源键”进行普通截图 , 然后点击左下角生成的截图 , 此时进入截图编辑界面 , 我们在截图上方的选项卡中切换至“整页” , 此时点击“完成”并选择“存储PDF到‘文件’” , 接着选择要存储的位置 , 即可将整个页面保存为PDF格式的图片文件 。
如果只是想截取长图中的一部分 , 可以在选择“整页”选项卡之后 , 点击左上方的“截取”图标 , 选择自己想要保存的区域即可 。
【索尼|找不到长截图?不知道怎样录屏?1分钟玩转iPhone自带录屏功能】以上就是iPhone自带的“屏幕录制”和“长截图”功能使用方法 , 基本可以满足我们的日常使用需求 , 如果还需要一些更高级的录屏或截图功能 , 那就只能借助一些第三方工具了 。
- 芯片|据称索尼和台积电计划在日本投资70亿美元建芯片工厂
- 冷思考|不确定性中寻找确定性:华为出售x86服务器业务的冷思考
- Intel找台积电打造专属3nm的工厂:并非短期合作?
- 原价1899元涨到2800元!RTX 3050溢价近50%还买不到
- 小米科技|小米10S不是最佳选择?三款不到2500元的曲屏手机:最强王者诞生
- oppo find n|OPPO Find N今早10点开抢,不到1小时再次售罄
- 数码|盘点近期人气很高的数码好物:不到2K拿下,还能忍住不“剁手”?
- 苹果|华为智能家居也在找家电厂商合作,强强联手,把标准制定下来
- 珠海|2022 CES索尼加入Mini LED阵营!提前布局的TCL成最大赢家
- Redmi|看齐小米12!曝Redmi要用索尼IMX766传感器
