
文章图片

文章图片
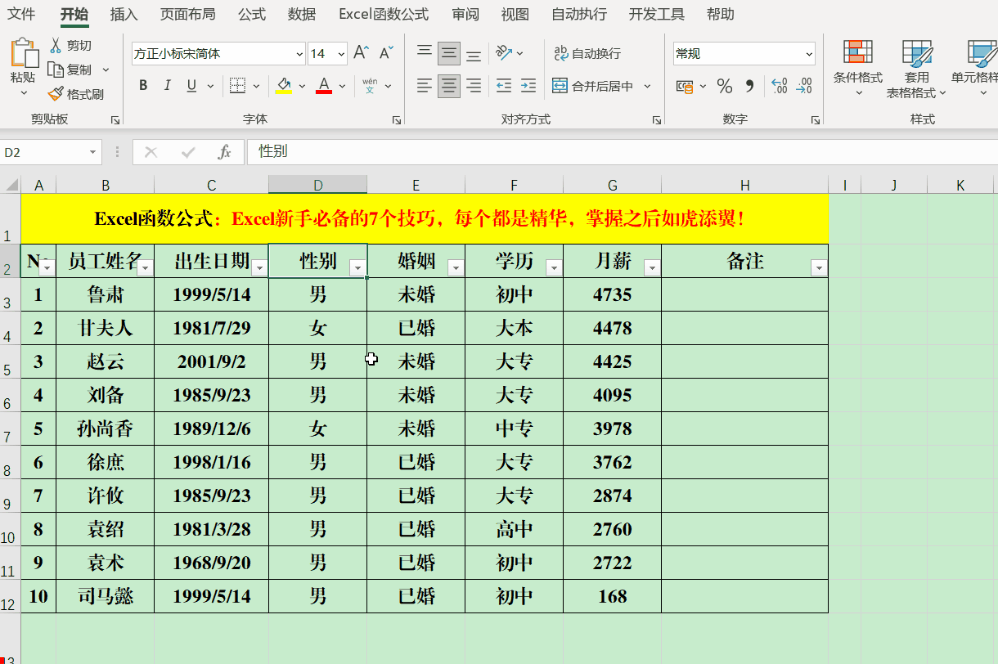
文章图片
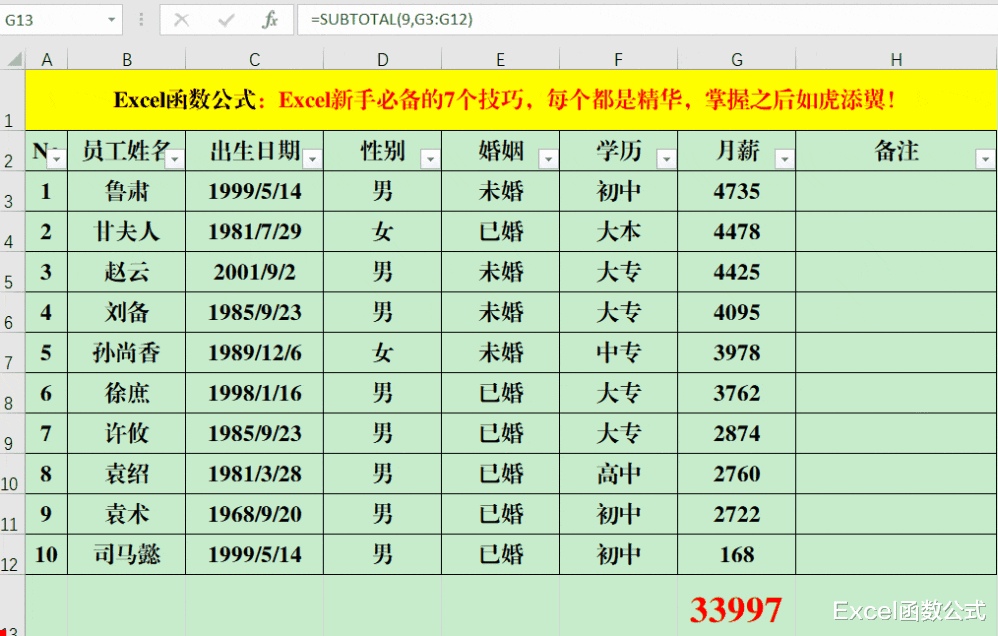
文章图片
“高大上”的技巧也是建立在基础技巧的基础上的 , 所以要很好的使用Excel , 对于一些必备的基础技巧 , 一定要掌握 , 文本中分享的7个新手必备技巧 , 每个都是精华 , 掌握之后定能如虎添翼 。
技巧一:文本型数值求和 。
目的:计算员工的总“月薪” 。
【苹果|Excel新手必备的7个技巧,每个都是精华,掌握之后如虎添翼!】方法:
1、在目标单元格中输入公式:=SUM(G3:G12) 。
2、在任意空表单元格中输入0 , 并复制 , 选中目标单元格区域 , 即G3:G12 , 右键-【选择性粘贴】 , 打开【选择性粘贴】对话框 , 选择【运算】中的【加】或【减】并【确定】 。
解读:
1、输入公式后的计算结果为0并不是公式有误 , 而是G3:G12区域值的数据类型为文本类型 。 文本是无法参与数值运算的 。
2、在【运算】中选择【加】或【减】的原理是相同的 , 给一个数+0或-0其值还是不发生变化 。
技巧二:快速实现行列转置的布局 。
目的:使指定区域中的行变列 , 列变行 。
方法:
1、选定目标单元格区域 , 并复制 。
2、在目标位置区域中 , 右键 , 选择【转置】即可 。
解读:
转置的内容一般情况下不包括表头等合并区域 。
技巧三:8位数值变日期 。
目的:将“出生日期”列的8位数字转换为日期格式 。
方法:
选中目标单元格区域 , 即C3:C12区域 , 单击【数据】菜单中【数据工具】组的【分列】 , 打开【文本分列向导】 , 联系单击2次【下一步】 , 在【列数据格式】组中选择【日期】 , 并单击右下角的【完成】即可 。
技巧四:对筛选后的值进行求和 。
目的:显示筛选后的总“月薪” 。
方法:
1、筛选数据 , 如筛选性别为“男”的相关数据 。
2、选中需要显示计算结果的目标单元格 , 如G13单击【公式】菜单中【自动求和】 。
3、根据其它需求选择数据 , 其“月薪”自动汇总 。
解读:
如果对Subtotal函数比较熟悉 , 也可以直接在单元格中编辑公式 。
技巧五:制作下拉菜单 。
目的:在指定的单元格区域中通过下拉菜单显示“员工姓名” 。
方法:
1、选中目标单元格区域 , 即J3:J12区域 。
2、单击【数据】菜单【数据工具】组中的【数据验证】 , 打开【数据验证】对话框 , 选择【允许】中的【序列】 , 单击【来源】文本框右侧的【箭头】 , 选择需要显示的“员工姓名” , 即B3:B12区域 , 单击箭头返回之后【确定】 。
解读:
通过下拉菜单可以有效地规范数据 。
技巧六:快速切换引用方式 。
目的:根据需要 , 将公式中参数的应用方式切换为相对引用 , 绝对引用或者混合引用 。
方法:
选中目标公式中的参数 , 按F4键 , 根据需要松开F4即可 。
解读:
每按一次F4键 , 其应用方式就会发生变化一次 。
技巧七:自用更新的图片 。
目的:使选定的区域以图片的形式展示 , 并保持数据的同步更新 。
- fl编曲软件新手买什么版本,fl studio20.9怎么设置中文
- 小米科技|彻底对标苹果!小米新旗舰官宣:要像iPhone一样软硬协同!
- 苹果|屏幕护眼才是真本事!真我10系列看点汇总,产品力确实挺强的
- 苹果|用了三年苹果11,换了华为Mate50Pro,谈谈使用感受
- 苹果|苹果玩大了!新MacBook将取消实体键盘:打字全靠触控板
- |最新手机性价比榜出炉,这三款机型实至名归,不用多花冤枉钱
- 电子商务|苹果手表平替的Microwear微穿戴W68智能手表,将价格拉低到200元
- 苹果宣布iPhone 14系列卫星通信功能正式上线
- 苹果|快充内卷到210W 老外称续航更重要:就像iP14 Pro Max那样
- 苹果|苹果CEO库克回应退休:无法想象离开苹果的生活
