|这样的圆环形图表,让数据一目了然,制作过程还很简单

文章图片

文章图片

文章图片
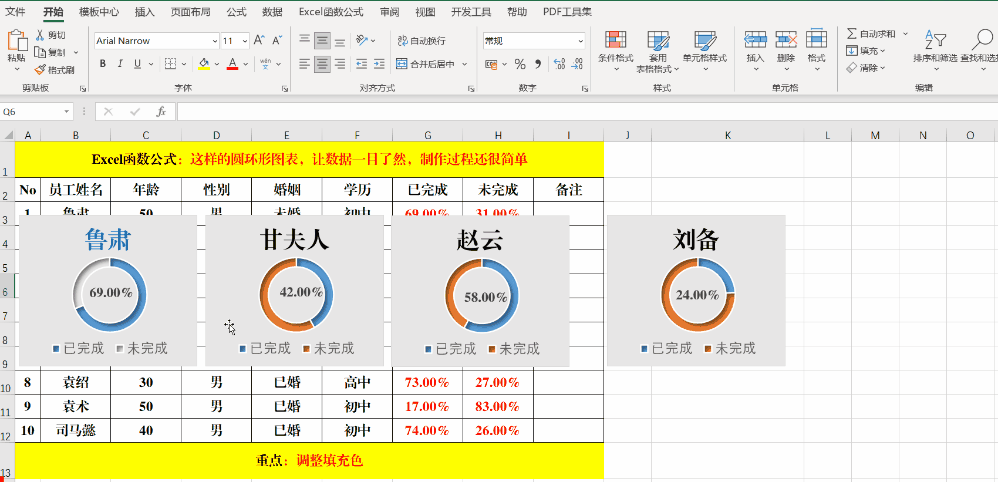
圆形环图 , 在占比(百分比)的数据展示中有着独有的优势 , 可以很清晰地展示数据的占比情况 , 如下图:
从上述的图表中可以看出 , 相关人员对业绩的完成情况 。 那该如何制作呢?
一、规范数据源 。
方法:
1、在“已完成”列的右侧插入新列 , 并命名为“未完成” 。
2、在“未完成”列的目标单元格中输入公式:=1-G3并Ctrl+Enter填充 。
二、插入圆环图 。
方法:
1、选中目标单元格区域 , 即B2:B3 , G2:H3.
2、单击【插入】菜单【插入】组中【图表】组中【插入饼图或圆环图】右侧的箭头 , 选择【圆环图】 。
3、调整图表标题、图表的大小以及位置等 。
三、数值阴影效果 , 添加数据标签 。
方法:
1、选中圆环图表 , 单击【格式】菜单【形状样式】组中的【形状效果】右侧的箭头 , 选择【阴影】中【内部】中的第一个 。
2、在圆环图表【已完成】上右击 , 选择【添加数据标签】 。
3、调整数据标签的字体字号等 , 并将其拖入到圆环的中心 。
四、复制并更改图表数据源 。
方法:
1、选中图表 , 复制并粘贴 。
2、修改图表标题为“甘夫人” , 即第二个人员的姓名 。
3、在粘贴的图表上右键 , 单击【选择数据】 , 打开【选择数据源】对话框 。
4、单击【图例项(系列)】中的【编辑】 , 打开【编辑数据系列】对话框 。
5、单击【系列名称】右侧的箭头 , 选择“甘夫人”并返回 。
6、单击【系列值】右侧的箭头 , 选择对应的“已完成和未完成”值 , 即G4:H4 , 并返回 。
7、单击右下角的【确定】 。
8、将已完成数字标签的位置调整的合适位置即可 。
9、重复步骤1-8 , 修改其它图表 。
五、调整填充色及图表相对位置 。
方法:
1、选中圆环形图表 , 右键选择【设置数据点格式】 , 打开【设置数据点格式】对话框 。
2、单击【填充与线条】选项卡 , 单击【颜色】右侧的箭头 , 选择填充色即可 。
3、切换选中位置 , 继续填充颜色 。
4、选中所有图表 , 单击【形状格式】菜单【排列】组中【对齐】右侧的箭头 , 分别选择【顶端对齐】和【横向分布】即可 。
最美尾巴:
【|这样的圆环形图表,让数据一目了然,制作过程还很简单】在此图表的制作中 , 没必要一次性插入过多的图表 , 只需完整地制作出一个图标 , 剩余部分只需更改数据源和填充色即可 。
- IBM|过去 40 年最具影响力的 20 台 电脑
- 京东|三大运营商有流量优势,用户优势,为何不开发自己的“微信”?
- 瓜熟蒂落|逆向思维:自媒体赚钱,就是输出你的观点,拿回网络流量
- 电子商务|刘强东隐退之后,京东已开始变味?泸州老窖已停止与京东的合作!
- 投影仪|成者StarryHub会议星:一款全能的商务投影仪
- 裁员|科技公司大裁员的真相,凛冬渐至吗?
- 红米手机|巨头的音乐精灵——诺基亚5300手机
- 软件|新买来的手机别急着使用,设置好这4个地方,手机才会更好用
- CPU|旦用难回!鸿蒙系统的多设备分发和跨端流转,用起来真香
- 界面设计|嵌入式开发:在嵌入式设备上实现出色UI体验的挑战。
