
文章图片
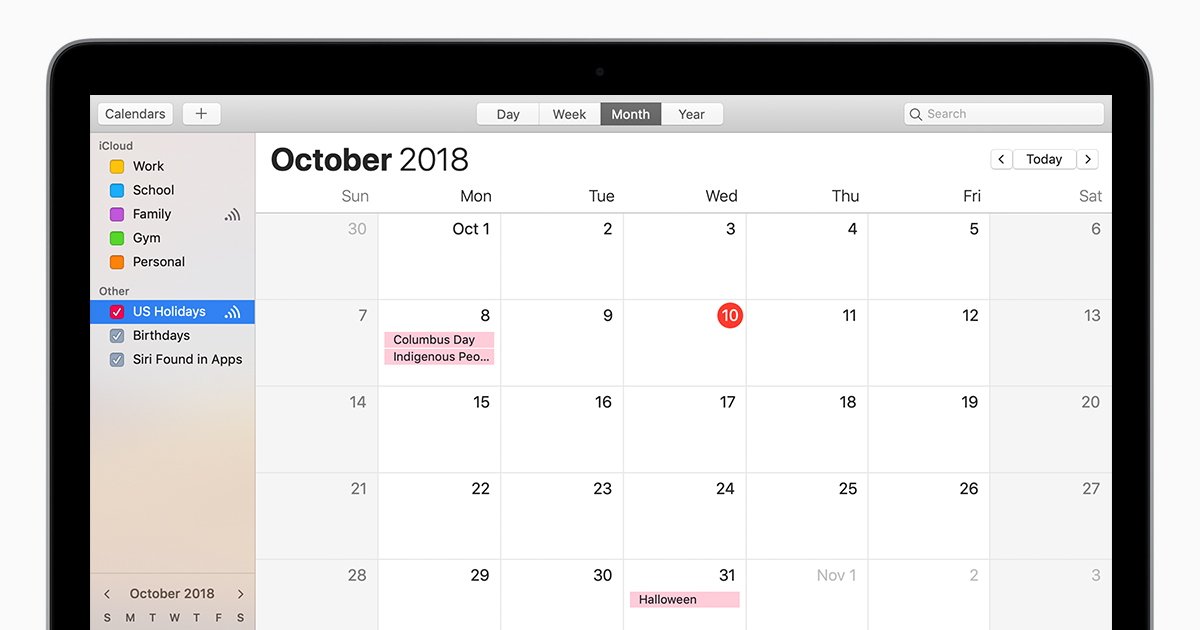
文章图片

文章图片
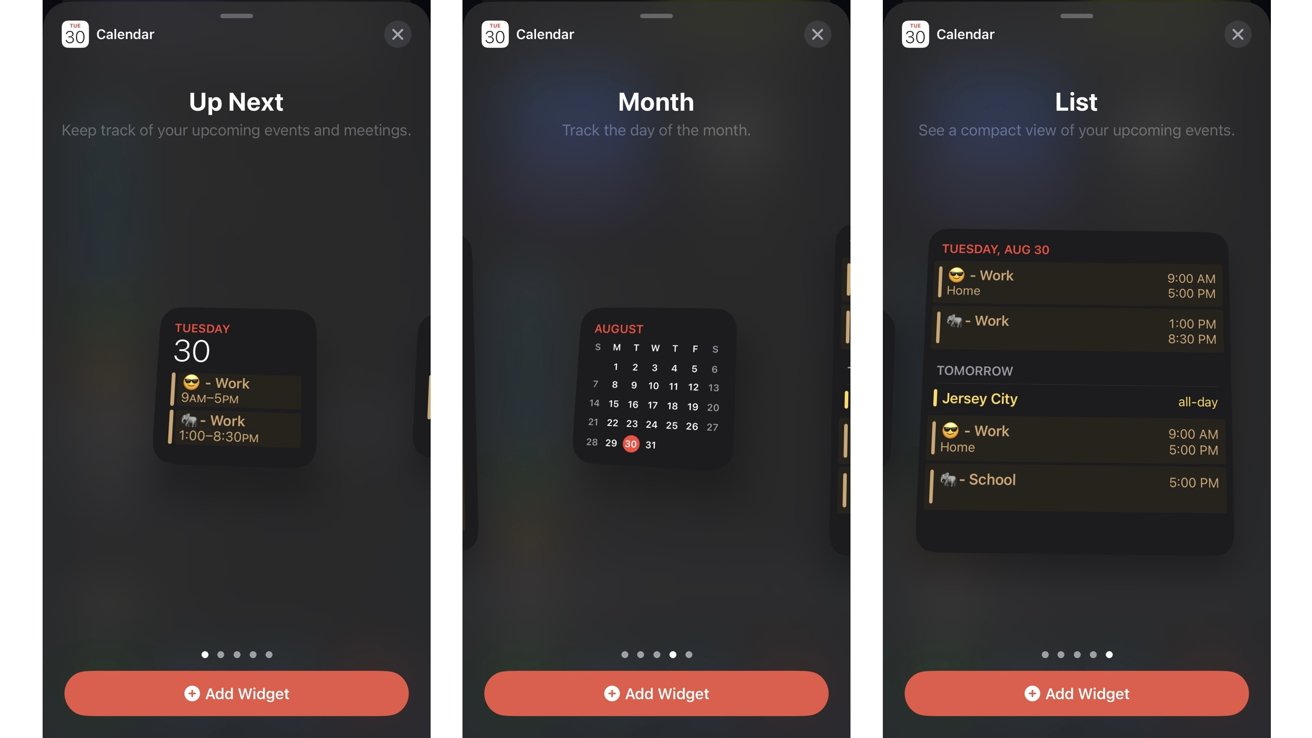
iOS 中的“日历”应用具有许多有用的工具和功能 , 这些工具和功能隐藏在表面之下 。 下面介绍了如何找到它们并充分利用应用 。
苹果的日历应用程序从一开始就存在 。 不过 , 从它是如何启动的 , 它几乎无法辨认 。
与其他所有产品一样 , Apple也使其入门变得简单 , 随着您深入研究的深度越高 , 深度就越大 。 以下是入门方法 , 以及您可能不知道存在的一些功能 。
如何创建日历虽然某些日历可能已预先设置且已设置 , 但您可以添加和自定义自己的日历以用于特定类别(例如工作、家庭和/或单个朋友组的特定日历) 。
以下是创建和自定义日历的方法 。
- 进入“日历”应用 , 然后选择屏幕底部中心的“日历”
- 点击屏幕左下角的“添加日历”
- 您可以选择是要添加常规日历(个人自定义)、订阅日历(通过链接)还是假日日历(选择与假日相关的特定区域) 。
- 选择“添加日历”以自定义您自己的日历
- 为日历指定所需的首选名称
- 选择要将日历连接到的帐户(Outlook、Gmail 或 iCloud))
- 选择您希望日历对应的颜色 。 这将使您的日历脱颖而出 。
- 进入“设置”并向下滚动 , 直到看到“日历”
- 点击日历 , 然后选择“默认日历”
- 选择要设置为默认日历的日历
创建的日历也会在您选择与日历对应的帐户下找到 。
如何共享日历日历创建不需要是一个单独的项目 , 也可以通过发送邀请来完成 。 这些允许多个人查看事件并将其添加到他们所属的日历中 。
下面介绍了如何与他人创建协作日历 。
- 选择“日历”应用底部的“日历”
- 在您的 iCloud 帐户下创建新日历 。 没有其他帐户允许您通过“日历”应用与他人共享 。
- 创建后 , 在iCloud下的日历列表中找到它 , 然后点击它
- 点击“添加人员”
- 键入人员或其电子邮件地址 , 以向他们发送邀请 , 让他们一起在日历上进行协作 。 您可以选择是希望他们能够查看和编辑日历 , 还是仅查看日历 。
- 一旦他们接受邀请 , 他们就可以做你允许他们做的事情 。
- 如果您不想再与某些人共享日历信息 , 可以点按他们的姓名并选择“停止共享”
您可以切换“显示更改” , 以便在共享日历的一个或多个人添加、修改或删除活动时收到通知 。
- TCL|TCL or 海信?陪你熬夜世界杯的好电视应该选TA
- 恶搞PS系列,肌肉男想要变得更有男子气概,大神:P完我都佩服你
- AMD|8月iOS设备性能榜出炉:iPad独占8席 iPhone最高排第5
- 笔记本|电脑主机也能装包入袋?不足千元的零刻EQ59迷你主机值不值得入手
- iPhoneSE|iPhoneSE4:我变了,你会喜欢吗?
- 荣耀|被严重低估的五款手机,高端配置却只卖千元机价格,看你错过了吗
- 摄像头|又贵又难用!贴上这种膜,你的手机就废了
- 电视机|电视机更新换代
- 本文转自:文汇网在你最重视健康的时候|AI智能决策如何为企业降本增效?这场论坛抖干货
- MySQL|iOS 16大更新!状态栏新变化、息屏显示细节曝光!
