|在 Word 中设置首字下沉,排版一下子清晰、大气了

文章图片

文章图片

文章图片
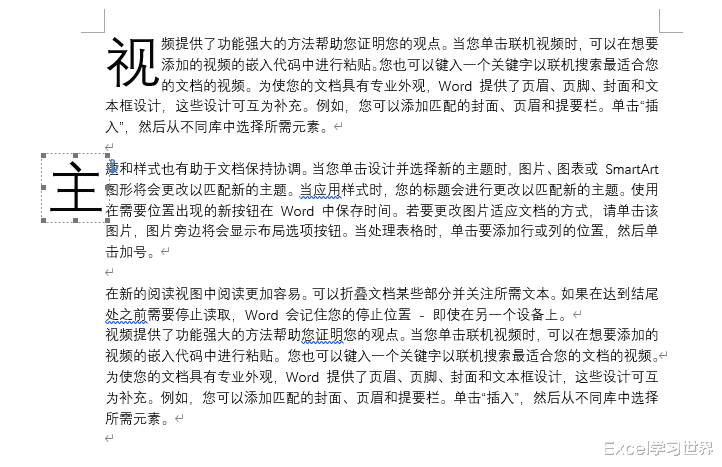
文章图片
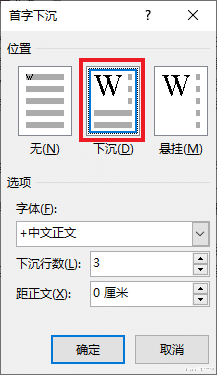
文章图片

不知道大家注意过没有?有些 Word 文档 , 每个段落或者重点段落的第一个字是放大的 , 这在 Word 中有个专业名称叫“首字下沉” 。
设置首字下沉的好处是显而易见的 , 比如排版更美观、段落分隔更明显、突出重点段落等等 。 今天就教大家来做这个设置 。
案例:
下图 1 是随机生成的一个普通文档 , 我还刻意在每个段落之间空了一行 , 但是段落区分仍然不明显 。 如果文字一多阅读起来就更费劲了 。
如果能将第一个字放大的话 , 看起来就方便多了 , 下图 2 中有几种不同的样式可供选择 。
解决方案:
1. 将光标放置到第一个段落的任意位置 --> 选择菜单栏的“插入”-->“首字下沉”-->“下沉”
这就是最常见的一种样式 , 第一个字放大 , 占据了 3 行的位置 , 其余文字环绕在其周围 。
这样设置以后 , 第一个文字现在变成了文本框 , 无法通过格式刷将文本框的格式复制给其他段落 , 因此每个段落要一次次分别设置 。
2. 将光标放到第二段的任意位置 --> 选择菜单栏的“插入”-->“首字下沉”-->“悬挂”
“悬挂”这个名字很形象 , 第一个字单独挂在段落外面 , 没有被其他文字包围 。
3. 将光标放到第三个段落的任意位置 --> 选择菜单栏的“插入”-->“首字下沉”-->“首字下沉选项”
4. 在弹出的对话框中选择下沉的位置 --> 在下方的“选项”中根据需要进行不同的设置 --> 点击“确定”
这就是自定义的样式 。
【|在 Word 中设置首字下沉,排版一下子清晰、大气了】
- |为什么电路中总是摆两个0.1uF和0.01uF的电容?
- 路由器|传芯半导体获得20余项EUV光刻机专利,中国芯片产业再上一层楼
- 海信电视量占率全球第二
- 雷军与小米自动驾驶测试车合影:大家在路上有见过吗?
- 芯片|日产超10亿颗,中国芯做到了
- 本文转自:新民网图说:网传麦德龙要退出中国市场|网传麦德龙要退出中国市场,麦德龙:谣言,已报警
- 联想|违背祖宗?英特尔加入中国阵营,倪光南期待的情况出现
- https|https和http的区别在哪里?
- 金山云|中国医疗电商行业:院外药事务需求显现,或将迎来广阔的发展空间
- 问天实验舱各有效载荷状态良好工作稳定 生命生态实验柜正开展在轨实验
