集成电路|让你的Mac终端酷炫强大
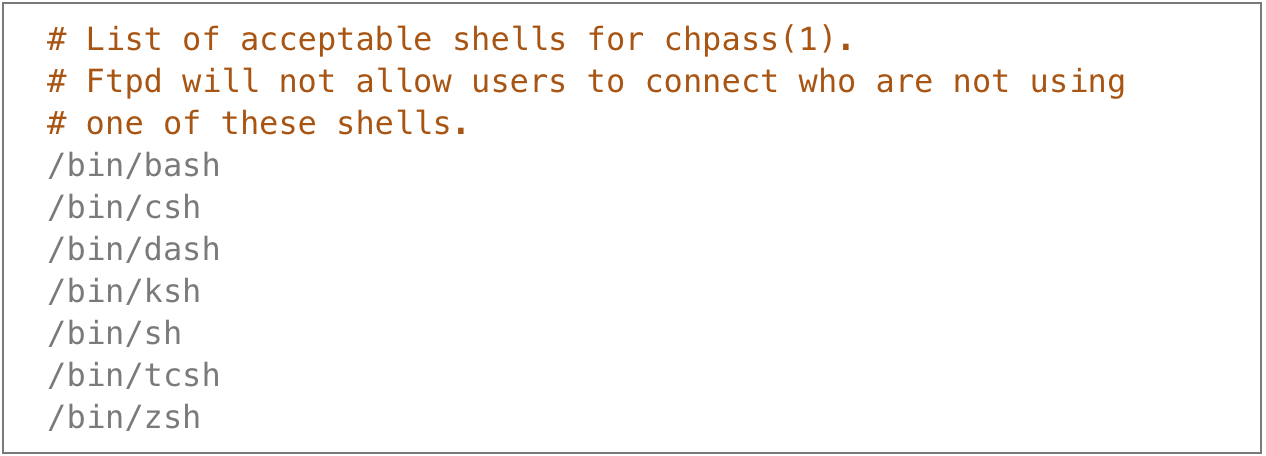
文章图片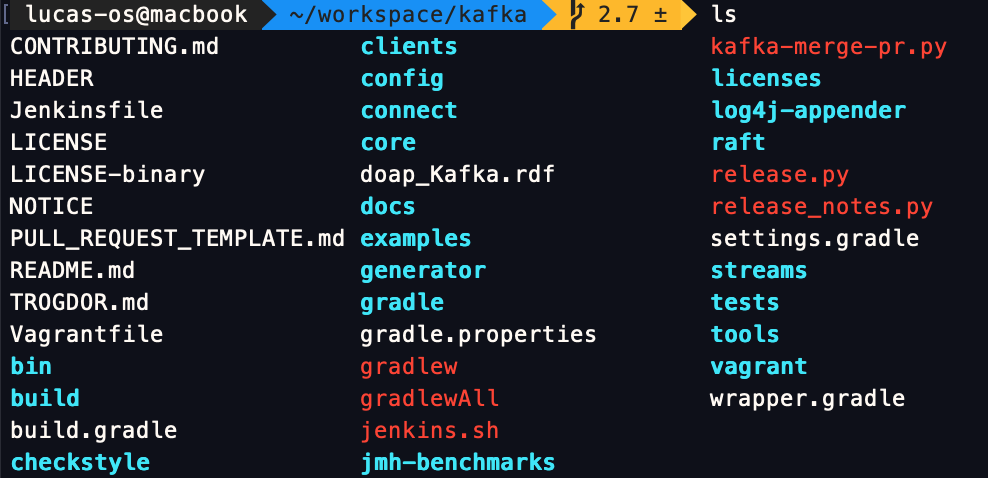
文章图片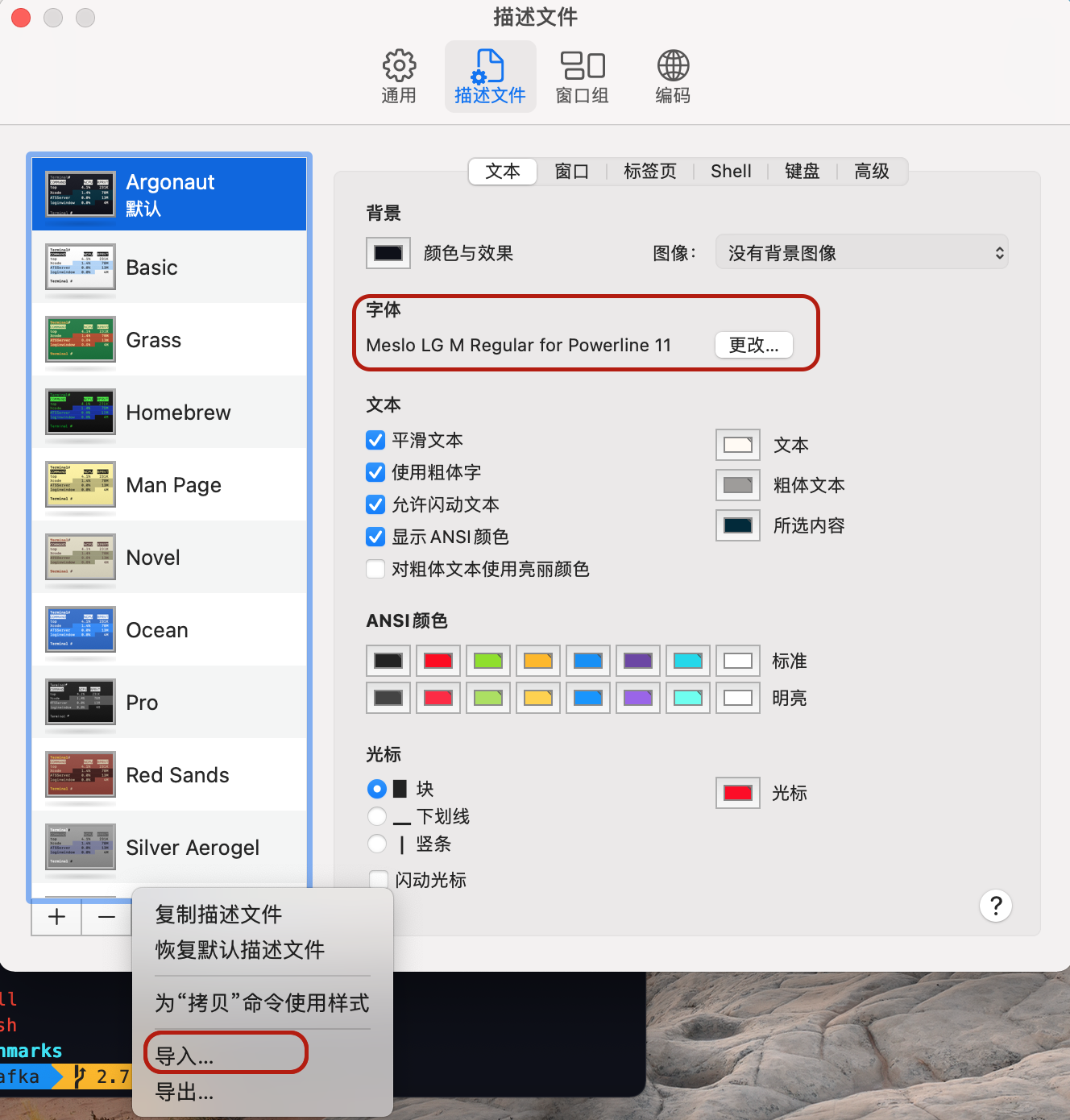
文章图片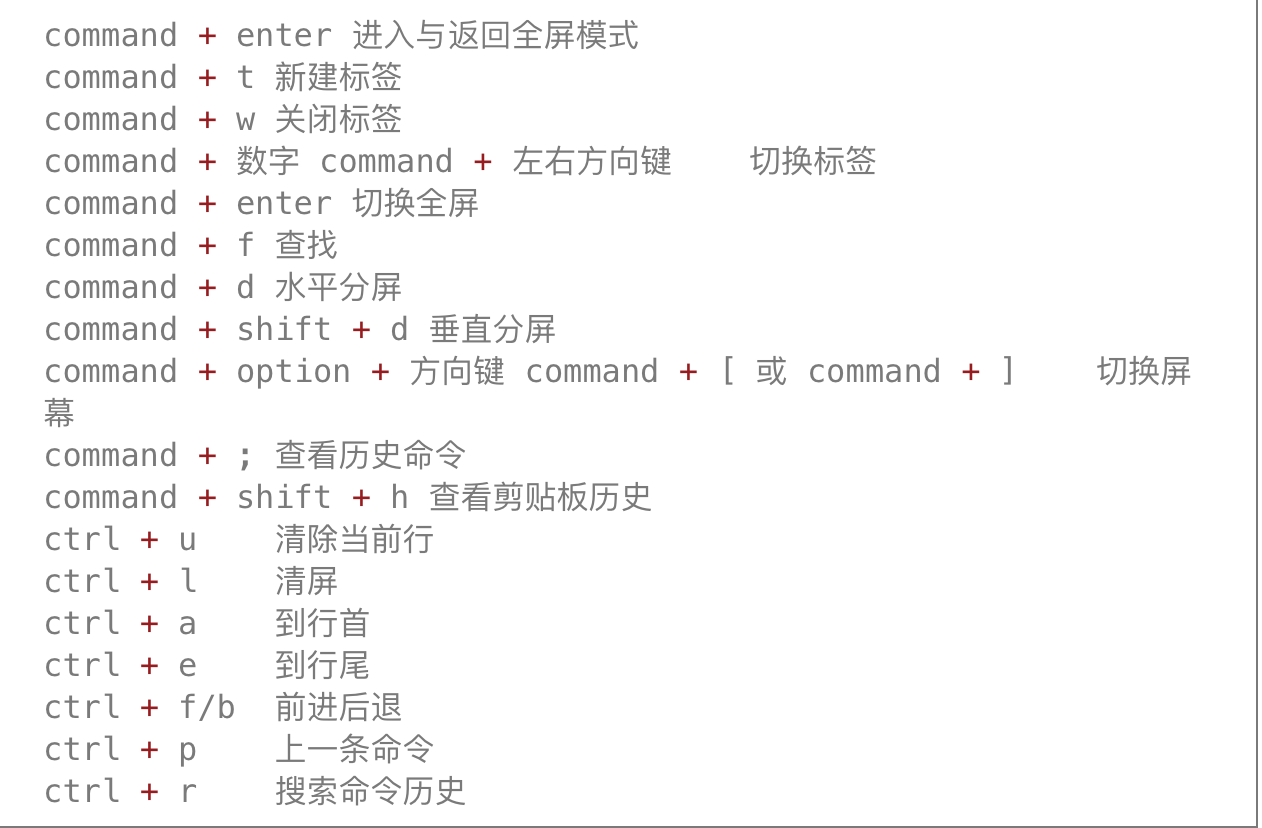
文章图片
文章图片
MacOS X默认shell终端是dash , 可以通过cat /et/shells查看系统支持哪些shell 。
当前终端窗口正在使用的shell可以通过命令echo $SHELL查看 , 例如如下是我当前使用的shell 。
>> echo $SHELL/bin/zsh
虽然默认的bash已经能够支持基本的功能 , 但是程序员们都是有追求的人 , 希望能够有更加酷炫、功能强大的shell , 本文介绍如何通过Iterm2+zsh打造一个漂亮而又强大的终端 。
一、安装Iterm2前往Iterm2官网下载 , 安装提示进行安装 , 非常简单不进行赘述 。 Iterm2是一个MacOS系统下的终端软件 , 有很多漂亮的配色方案 , 也有原生终端不支持的其他功能 , 包括主题选择、声明高亮、自动填充建议、隐藏用户名和主机名、分屏效果等 , 广受好评 。
要声明的是如果你只是追求配色酷炫 , 即便不使用Iterm2 , 使用原生的终端加上一些配色的方案也能够实现 。
github上搜索并下载Iterm2-Color-Schemes配色方案 , 下载后进入terminal目录 , 此目录下的terminal文件为配色方案描述文件 , 可以通过\"终端\"->\"偏好设置\"->\"描述文件\"->\"导入\"将配色主题方案导入到终端 , 如下图所示:
二、安装ZSH新版本的Mac默认安装了ZSH , 但是默认的shell是dash , 可以使用以下命令切换到zsh 。
$ chsh -s $(which zsh)
或者
$ chsh -s /bin/zsh
如果系统未安装zsh可以通过homebrew安装或者通过curl方式进行安装 。
$ brew install zsh
验证是否安装并切换到zsh成功:
$ echo $0
-zsh
注意 , 安装成功以后 , zsh的配置为~/.zshrc , 后续的各种配置在此配置文件修改 , 例如主题 。
三、配置主题和字体打开~/.zshrc配置文件 , 修改主题为agnoster 。
ZSH_THEME=\"agnoster\"
agnoster是zsh比较常用的主题之一 , zsh支持众多的主题 , 主题列表查看github项目robbyrussell/oh-my-zsh 。
agnoster主题需要有配套的的字体 , 下载Meslo字体:Meslo LG M Regular for Powerline.ttf , 点击按照提示进行安装 。
打开\"终端\"->\"偏好设置\"->\"描述文件\" , 选择\"字体\"->\"更改\" , 选择\"Meslo LG M Regular for Powerline\" 。
以上基本完成了酷炫的MacOS X终端配置 。
四、语法高亮针对特殊的命令和错误 , 如可执行文件等 , 进行语法高亮展示 。 这可以通过zsh-syntax-highlighting插件实现 。
- 通过Homebrew安装
$ brew install zsh-syntax-highlighting
在~/.zshrc配置文件最后增加如下内容:
$ source /usr/local/share/zsh-syntax-highlighting/zsh-syntax-highlighting.zsh - 手动安装
1、github上搜索并下载zsh-users/zsh-syntax-highlighting项目
2、安装到$ZSH_CUSTOM/plugins/zsh-syntax-highlighting目录
在~/.zshrc配置文件plugins配置最后增加如下内容:
plugins=(git zsh-syntax-highlighting)
- 电池|vivoY55s,能有效解决你的续航焦虑!
- 为了你的iPhone能磁吸充电,苹果又花了5亿买材料
- 5G|华为利用5G毫米波发现园区入侵者,这让美国5G联盟情何以堪
- 鸿蒙os|麒麟9000再度发力,华为高精度导航让你出行不迷糊
- 信息科学技术学院|瞧不起中国芯?芯片女神出手,30岁斩获国际大奖,让美国哑口无言
- 发现最小白矮星,其大小相当于月亮,这让科学家很兴奋
- 本周华为小米相继报出的新闻,让我看到中国科技公司未来发展希望
- |既能打造你的品牌又能促进销售的广告宣传方法?
- 6g|港媒:中国又在这一领域让美国寝食难安
- 腾讯|前腾讯员工爆料:鹅厂的末位淘汰制让人心理崩溃!
