
文章图片

文章图片
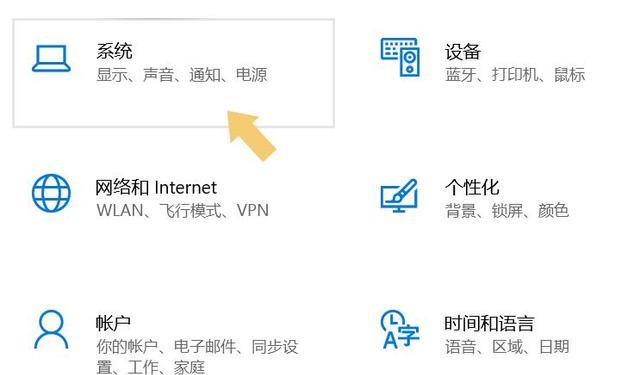
文章图片
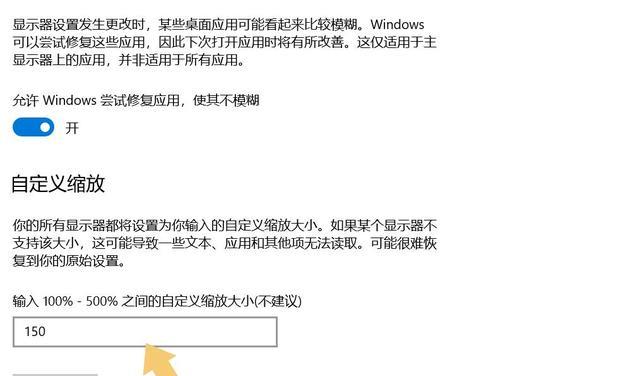
文章图片
很多朋友在使用电脑时 , 嫌弃电脑桌面上的图标太大 , 想要变小一些 , 但又不知道方法 , 本期文章教大家两种改变桌面图标大小的方法 。
方法一:修改图标规格
将鼠标光标挪移至电脑桌面的空白处 , 然后单击“鼠标右键” , 会弹出一个菜单 。 如下图:
在弹出的菜单里找到“查看” , 点击该选项 , 会再次弹出一个菜单 , 在该菜单内找到大图标、中等图标、小图标三个选项 。 如下图:
使用“鼠标左键”选中“小图标” , 即可让桌面的图标变小 。
方法二:修改缩放比例
【CPU|怎么把电脑桌面图标变小?这两种方法都可以尝试,你学会了么?】、第一种方法只是针对桌面图标的大小规格进行修改 , 而另一种方法是通过改变桌面显示所有界面的缩放比例来改变图标的大小 , 首先打开“开始菜单” , 点击“齿轮”图标 , 进入“设置” 。 如下图:
进入“设置”选项后 , 在弹出的界面里找到“系统”选项 。 如下图:
点击进入“系统”选项 , 在弹出的界面里找到“显示” , 选择“显示” , 右侧界面会自动切换 , 找到“高级缩放设置” 。 如下图:
点击进入“高级缩放设置” , 在弹出的界面里找到“自定义缩放”选项 , 修改缩放比例数值 。 如下图:
数值一般建议设置为125%或150% , 用户可根据使用习惯进行设置 , 输入完缩放比例数值以后 , 点击“应用” , 界面不会跳转 , 桌面图标也不会立马发生变化 , 此时需要点击该界面的“立即注销” 。 如下图:
“立即注销”相当于重新按照新设置的缩放比例启动桌面 , 之后就会发现桌面图标的大小比例发生了改变 。 此外 , 该方法属于整体比例缩放 , 可配合第一种方法搭配使用 。
注:文中演示使用的电脑型号为华硕TUFDashFX516PM , 电脑系统版本为Windows1064位家庭中文版 , 不涉及任何App版本 。
- “我凭一己之力,把 GitHub Copilot 搞崩了……”
- 学生党|暑期学生党购机怎么选?这份7月安兔兔性能排行榜值得参考
- cuda|外媒:美国把事情闹大了
- 本文转自:光明网8月5日是神舟十四号航天员“太空出差”满两个月的日子|“太空出差”满两个月,航天员们怎么样了?
- 中国电信|仅售7999元!锐龙7 6800HS把轻薄本性能拉满了
- ai|电商小知识丨互联网+三农 农村电商怎么做?
- Win10|电脑系统不是乱装的,装Win7还是装Win10?是看CPU还是看主板?
- App|“李逵遇李鬼”!快手把块手直播告了:获赔120万
- 微星|微星发布全新X670/X670E主板!点亮AMD Zen4锐龙CPU:性能全开
- |怎么看手机是全新的还是二手的?告诉你方法
