经典|不懂这些 Word 打印技巧,曾经让我吃了太多亏,最后一个尤其经典

文章图片

文章图片
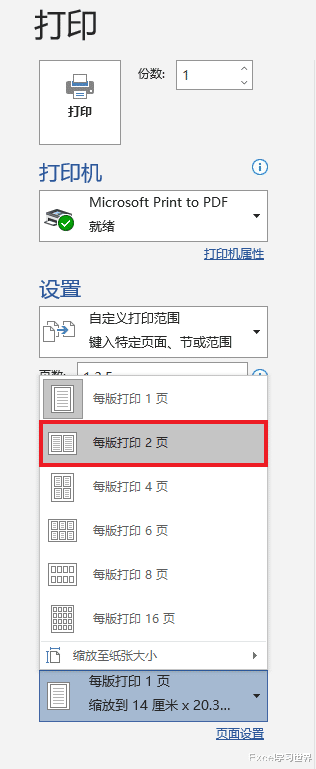
文章图片

文章图片

打印 Word 文档原来有那么多人需要啊?不过如非必要 , 还是建议大家尽量不要打印 , 看电子版更环保节约 。
既然群众呼声很高 , 那么今天再来讲讲 Word 中的几个打印技巧 , 最后一个尤其经典 , 一定要看完 。
案例:
下图是一个 10 页的 Word 文档 , 基于这个文档 , 教大家一些平时经常需要用到的打印技巧 。
01 自定义打印范围1. 按 Ctrl+P --> 在左边的“打印”区域的“设置”中可以选择“自定义打印范围”
2. 在“页数”区域输入需要打印的页码 ,
- 如果跳页打印:直接输入需要打印的页码 , 中间用半角“”分开;
- 如果连续打印:按“3-7”这种格式输入
02 对照和非对照打印
默认情况下 , 都是对照打印 , 意思就是当打印多份文件时 , 按顺序打完一整套再打第二套 , 这种模式方便装订、分发 。
还有另一种“非对照”选项 , 就是第一页打印足够份数 , 再打第二页 , 依次类推 。
03 缩放打印这个功能在打印 PPT 的时候经常用到 , 为了节约纸张 , 我们可以在一张纸上打印多页 , 只要能看清就行 。
在“设置”的最下方就有这个选项 , 默认是每版打印 1 页 , 可以根据需要选择多页选项 。
预览中仍然是看不到实际效果的 , 不过没关系 , 打印出来的时候就能看到了 。
04 逆序打印1. 选择菜单栏的“文件”-->“选项”
2. 在弹出的对话框中选择“高级”--> 在“打印”区域勾选“逆序打印页面”
这个选项有啥用?正常情况下 , 顺序打印的话 , 第一页在最下面 , 最后一页在最上面;如果有了这个选项 , 打印出来的就是第一页在上 , 不用再手工调顺序 。
【经典|不懂这些 Word 打印技巧,曾经让我吃了太多亏,最后一个尤其经典】
- 如何穿越动漫、电影、影视剧中的经典场景?
- 学生党装机攻略,这些坑不能踩!
- 本文转自:文汇报pixabay.|浦江创新论坛发布《2022碳中和前沿》成果报告,建设低碳城市关键在于这些技术
- 苹果|iPad或全系取消耳机孔:经典要成绝唱了
- 安装水冷散热器,这些小工具你必须知道
- 经典|纯净音质听过就回不去了,寻求好的音质设备却成了日常
- 充电器|复盘一下这些年的「手机之最」,如不上榜请来年加油
- 很多小伙伴在接触电脑的时候就已经是鼠标指指点点的Windows系统了|电脑上的这些命令,比在图形界面操作还方便
- 凭借索尼IMX766、索尼IMX707、三星GN1/2/5和豪威OV50A这些5000万...|三星isocelljn1为什么这么受欢迎?
- 每逢大型促销|显示器升级,这些小细节一定要知道
