删除|电脑C盘爆满,空间不足怎么办?教你2种方法,快速增加C盘空间

文章图片
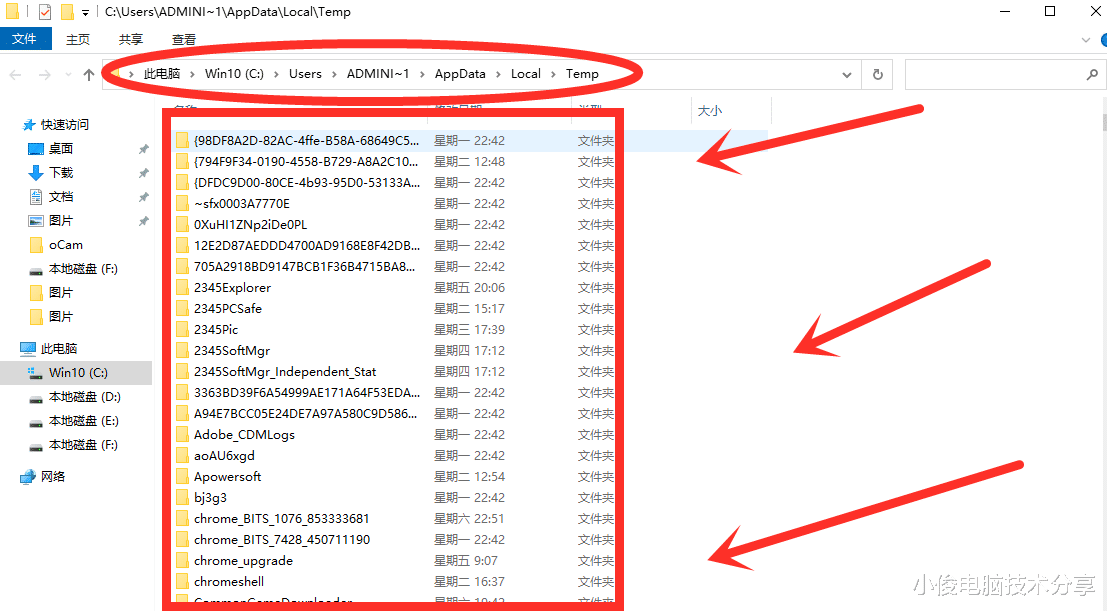
文章图片
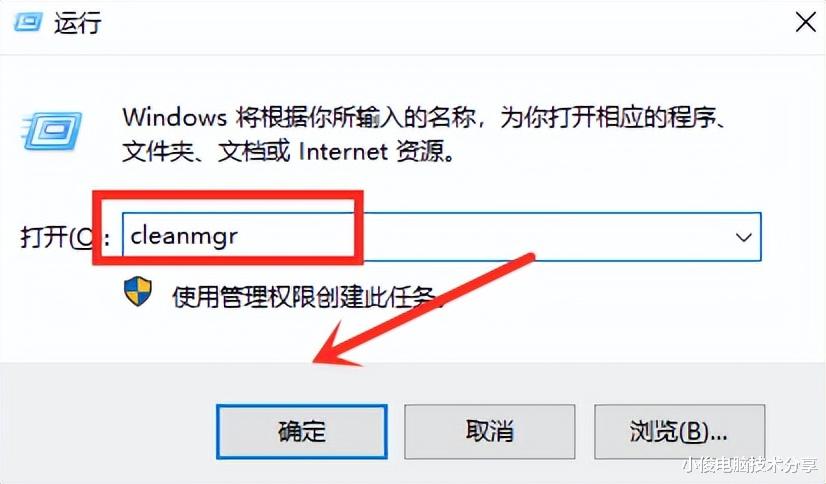
文章图片
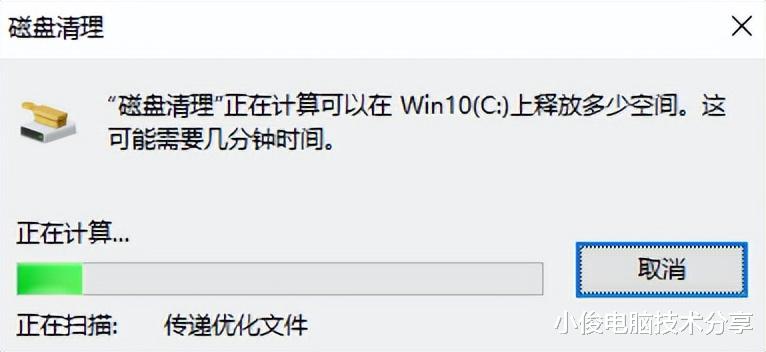
文章图片
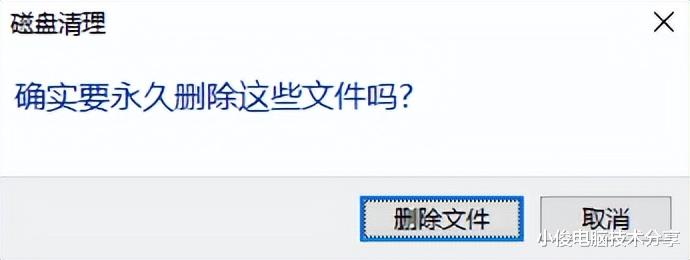
文章图片
\">电脑c盘爆满 , 空间不足怎么办?电脑c盘之所以会出现爆满 , 空间不足 , 这是因为我们本身系统就占用了好几G的空间 , 加上一些用户在安装软件的时候 , 没有更改安装路径 , 导致所有软件都自动安装到c盘上面了 , 因此就会频繁出现c盘空间不足 , 一旦c盘爆满 , 空间不够用了 , 电脑就会变得又慢又卡 , 那么我们该如何解决这个问题呢?今天我就给大家分享2个清理方法 , 瞬间可以释放c盘好几G的空间 , 建议大家点赞收藏加关注 , 方便以后需要的时候 , 可以快速找到!
分享生活小妙招 , 享受科技新生活!大家好 , 欢迎来到今天的知识分享!我是你们的好朋友小俊!
方法一:通过%temp%代码 , 彻底清理c盘我们首先打开运行窗口(按下win+R)即可 , 打开之后 , 在运行窗口中输入【%temp%】然后点击确定
此时就会打开c盘中隐藏的垃圾文件 , 那么在这里我们就可以看到有这么多的垃圾文件了 , 这个时候 , 我们按下ctrl+A全部选中它们 , 把它们全部都删除清理掉 , 这些文件都是一些垃圾文件和没用的文件 , 删除之后不会影响电脑的正常使用 , 删掉反而可以增加c盘空间 , 因此我们选中之后 , 按下删除就可以了!
方法二:通过cleanmgr代码 , 清理c盘空间同样的方法 , 我们打开运行之后 , 在输入框中输入【cleanmgr】这个代码
然后我们直接选择【C盘】点击确定
接着就会自动帮扫描并且我们计算出【C盘】中可以清理的空间
等待扫描完成之后 , 我们直接在【磁盘清理】中勾选要清理的选项 , 然后点击【确定】
然后再次点击【删除文件】 , 接着【磁盘清理】程序就会自动帮我们清理并且删除【我们选中】的文件了!
等待清理完成之后 , 我们再次查看C盘空间 , 此时你会发现C盘空间已经增大好几G多了!
【删除|电脑C盘爆满,空间不足怎么办?教你2种方法,快速增加C盘空间】通过以上这2个操作步骤之后 , 就可以快速清理c盘垃圾文件 , 增加C盘空间 , 解决由于C盘爆满 , 空间不足引起的卡顿现象 , 如果你的电脑也经常出现C盘爆满 , 空间不足 , 那么不妨按这2种方法清理试试 , 希望对大家有帮助 , 我是小俊 , 当然如果您有不懂的地方呢可以在评论区留言交流 , 或者您有更好的方法或者意见也欢迎在评论区一起留言交流!喜欢就【点个赞】吧!同时 , 欢迎【关注】我 , 观看更多精彩内容 。
- 硬盘|外媒:ASML的“翻身仗”打响了
- 机械键盘|国产轴进步,不代表CHERRY轴落后,说说CHERRY幕后的事情
- 锐龙|AMD锐龙7000处理器首次公开PCIe 5.0硬盘性能 有点不给力
- 旗舰机|下半年重磅新机盘点,大家期待哪一款?
- 散热器|朋友在电脑店被当猪给宰了!
- 显卡|一体电脑开始\内卷\ 联想小新Pro 27独显版来了:首次I+I
- 你有体验过全互联PC吗?虽然现在智能手机已经是人手一个|小米发布首款pc平板二合一笔记本电脑
- 如今酷炫的机箱已经成为了DIY电脑玩家装机首选|安钛克da61复仇者电竞电脑机箱推荐
- U盘的强劲对手,1秒1GB,ORICIO蒙太奇PSSD 1TB实测报告
- 作为电脑主板及全球处理器大厂英特尔公司|英特尔锐炫a770显卡即将上市,你会心动吗?
