pdf|4种最简单的PDF转图片方法,让你每天早下班2小时

文章图片
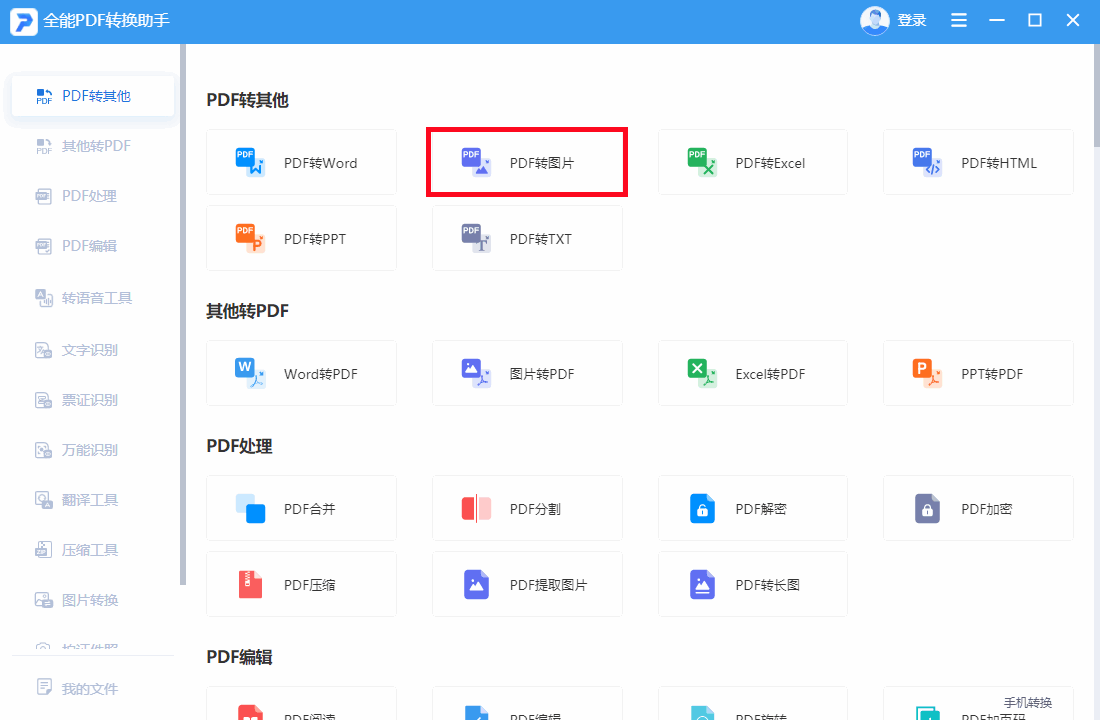
文章图片

文章图片

文章图片

文章图片
许多同事向我“抱怨” , 用手机看PDF文件实在是太麻烦了 , 不仅不能放大 , 而且有时还会出现PDF文件打不开的情况!
所以经过我深思熟虑后 , 觉得将PDF文件转换为图片不失为一种不错的选择 , 在手机上查阅时 , 不但不易出现打不开的情况 , 而且还能自由放大查看 , 这着实是一个“鱼和熊掌”兼得的好方法!
下面就分享四个能让“PDF转图片”的实用好技巧(包含步骤教程哦!!!)
方法一:即时通讯软件+截图
既然说到图片 , 那咋能少得了“截图”方法呢?我们仅需在“即时通讯”软件中选好“图片接收对象” , 随后选用聊天界面中的“截图工具” , 将PDF文件的内容截图并保存下来皆可!
?操作步骤:
打开即时通讯软件(以“钉钉”为示范) , 选择一个聊天界面 , 并点击“截图工具”并对PDF文件内容进行截取 。
截取完成后 , 即可将截图内容保存下来 , 或是直接通过通过聊天界面 , 间图片发送出去 。
方法二:批量转换PDF文件
选用专门处理PDF文件的工具 , 这款“全能PDF转换助手”能同时导入多份PDF文档 , 并支持一键提取出PDF文档中所有的图片或所有页面内容 , 能让你真实感受到 , 原来PDF转换成图片仅需三步即可!
?操作步骤:
打开“全能PDF转换助手”并选择【PDF转图片】工具 , 按照指示导入单份/多份PDF文档 。
导入文档后 , 选择右侧的图片提取方式(只提取图片/提取整个页面内容) , 随后点击【保存到】对保存位置进行调整 , 最后按下【开始转换】即可 。
转换效果展示:
作为一款专门处理PDF文件的工具 , 不仅具备批量转换PDF文件格式的功能 , 而且还具备在线编辑与处理PDF文档等实用功能哦!
方法三:Photoshop
作为一款大家都熟知的“图像处理”工具 , 除了具备图像处理功能外 , 还具有将PDF文档转换为jpg图片格式的能力 , 不过在实际上手时会有些繁琐 , 所以下面我为你演示下操作方法!
?操作步骤:
打开Ps并将PDF文件导入其中 , 无需继续任何编辑操作 , 依次点击【文件】-【存储为】即可将PDF文档导出其它格式 。
默认格式便为“jpg图片格式” , 无需调整直接点击【保存】并按指示存储图片即可!
转换效果展示:
方法四:改图鸭
这是一个多功能在线“图片编辑”处理网站 , 提供各种无需下载便能在线使用的“图片编辑”工具 , 在众多工具中就包含PDF转长图功能 , 不仅支持批量转换PDF文档 , 而且能自由选择图片导出的格式类型 。
?操作步骤:
首先打开网站 , 依次点击状态栏中的【其它功能】-【PDF转长图】功能 , 并将PDF文件导入 。
导入PDF文档后 , 根据需要对各项设置进行调整 , 最后点击【立刻转换】即可
【pdf|4种最简单的PDF转图片方法,让你每天早下班2小时】综上所述:我觉得如果你是有PDF转图片方面需求 , 不妨优先考虑下“专门处理PDF文件”的工具 , 相较之下它内置的功能种类更为丰富、且操作体验更加便捷易上手!
- 如何把pdf转换成excel呢?
- pdf|九个实用的Word转PDF的方法,为你解决格式转换的问题
- 银行|马云“预言”成真?未来5年,这4种职业将被淘汰,希望你不在其中
- 台积电|别再说不会写文章了:爆文作者都在用的4种软文营销大招
- 数据处理|数据出境:这4种情形应当申报安全评估
- excel表格怎么转换成pdf文档?来试试这两个方法
- pdf转word文档怎么转?两种方法轻松转换
- 文章转视频,输入一段话生成视频,亲测!
- Twitter|微信聊天,最让人反感的4种行为,第1种所有人都遇到过
- 不透钢水管的连接方式有哪些?不锈钢水管4种主要连接方式解析!
