|对数据格式化,就用Ctrl+Q,不信你也来试试

文章图片
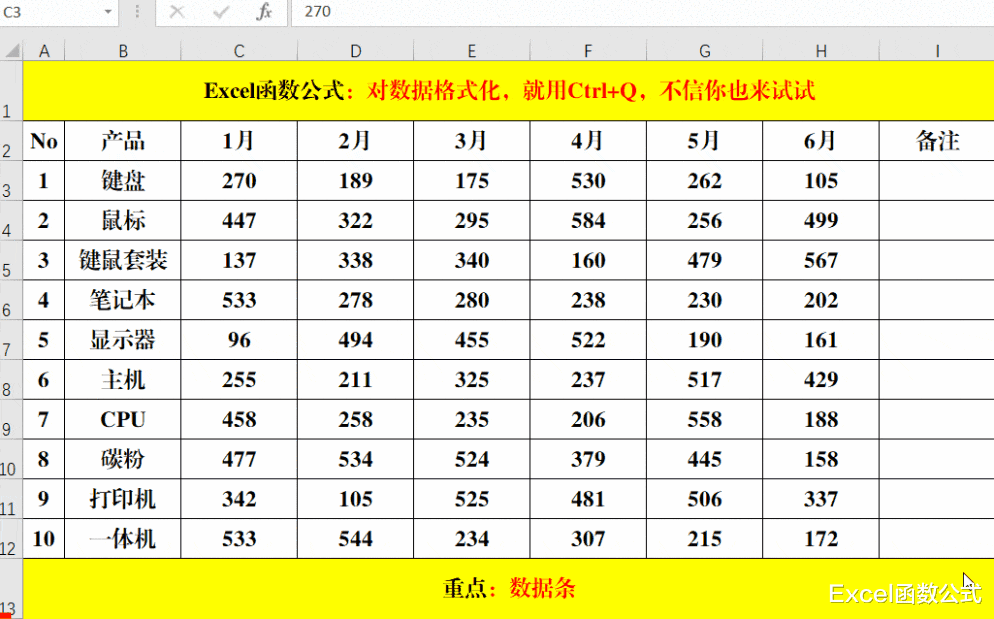
文章图片
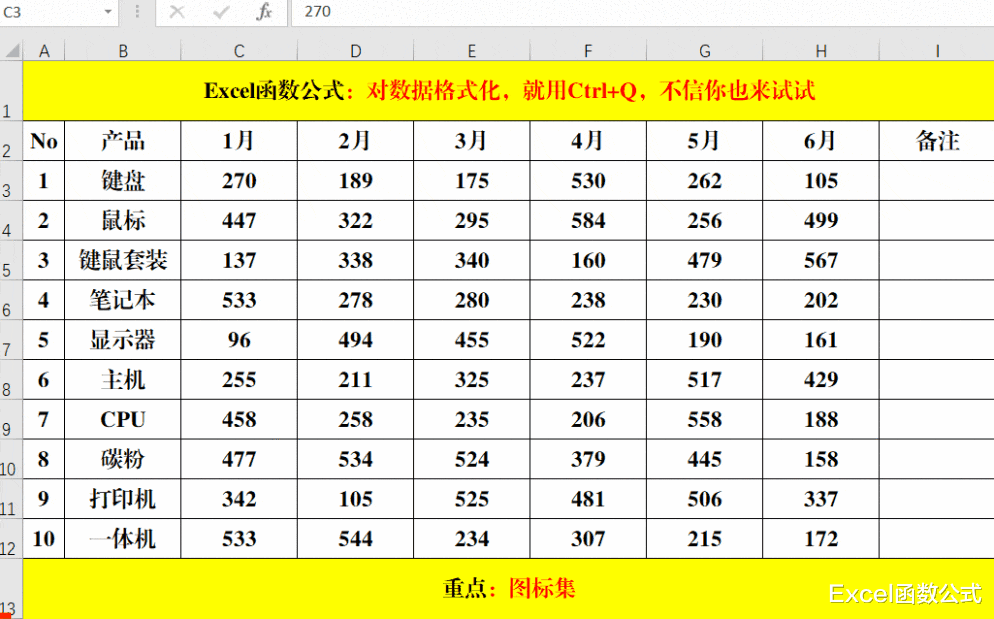
文章图片
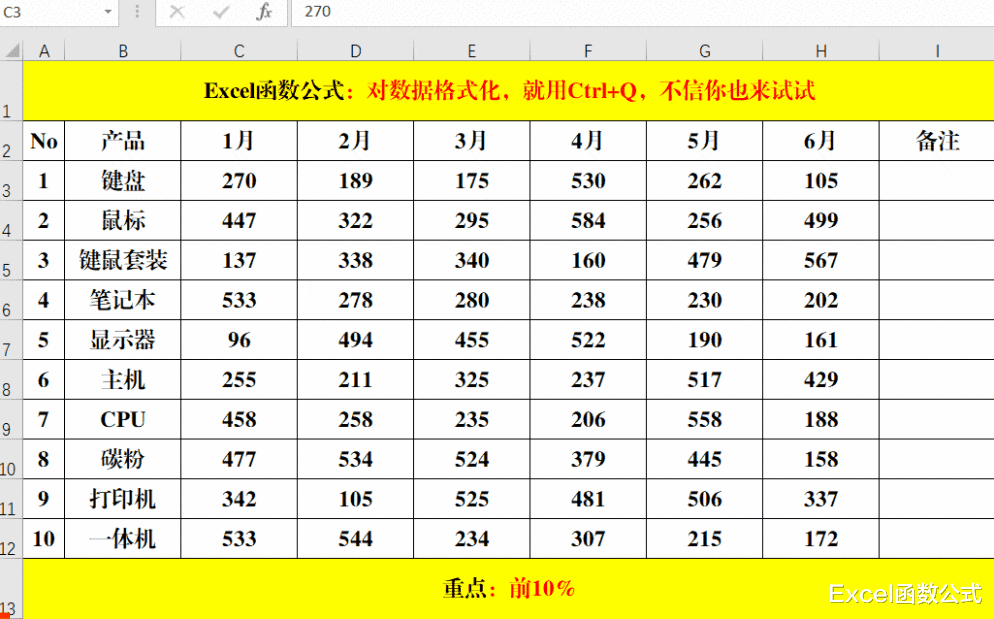
对数据进行格式化、图表化 , 一直是数据分析中的重要手段 , 但如果对图表知识掌握得不够 , 要做起来还是有一定难度的 , 今天 , 我们来学习如何用“快速分析”功能对数据格式化、图表化 。
选中数据区域后 , 在选中区域的右下角你 , 有一个图标 , 当鼠标移动到该图标的时候 , 就会显示【快速分析】命令 , 如下图 , 它到底有什么作用了?
一、格式化
1、根据销量情况 , 快速添加数据条 。
方法:
选中目标单元格区域 , 快捷键Ctrl+Q , 单击【格式化】-【数据条】 。
2、用颜色的深浅标识数据的大小 , 默认情况下颜色越浅(绿色) , 数据越大 , 颜色越深(红色) , 数据越小 。
方法:
选中目标单元格区域 , 快捷键Ctrl+Q , 单击【格式化】-【色阶】 。
3、用箭头显示数据大小变化 , 默认情况下 , 颜色越浅(绿色) , 数据越大 , 颜色越深(红色) , 数据越小;而且默认情况下 , ≥67%的值为浅色 , <33%的值为深色 , <67%且≥33%的值居中色(黄色)显示 。
方法:
选中目标单元格区域 , 快捷键Ctrl+Q , 单击【格式化】-【图标集】 。
4、将大于指定值的目标值填充为指定颜色 。
方法:
1、选中目标单元格 , 快捷键Ctrl+Q , 单击【格式化】-【大于】 , 打开【大于】对话框 。
2、在【为大于以下值的单元格设置格式】文本框中值 , 在【设置为】后的下拉列表中选择预设的颜色或【自定义格式】 。
3、【确定】即可 。
【|对数据格式化,就用Ctrl+Q,不信你也来试试】5、将前10%的之填充为指定颜色色 。
方法:
选定目标单元格区域 , 快捷键Ctrl+Q , 单价【格式化】-【前10%】 。
最美尾巴:
【快速分析】除了上述功能外 , 还有【图表】、【汇总】、【表格】、【迷你图】四种类型 , 使用技巧也都非常简单 , 只需单击相应的命令即可 。 感兴趣的亲可以自己亲自去尝试一下哦!
- 阿里巴巴|即时零售硝烟已然升起,美团、京东同台对垒
- iPhone 14 Pro与iPhone 14 Pro Max的对比,选对的还是贵的?
- |美透露直接抢走韩国一个50亿美元投资项目 还对外显示很得意
- 华为|国产好货不容忽视,华为的这三款手机,买了绝对不会后悔
- 客服|为什么很多人买到翻新iPhone却发现不了?客服:改了底层数据!
- 蓝牙耳机|买对不买贵 这三款蓝牙耳机迎来最佳入手时机 9月千万别错过
- 大数据|大数据如何“扫黄”?私下浏览黄色网站也会被查?你还敢看吗?
- 华为mate50|华为Mate50和华为Mate50 Pro有什么区别?对比后一目了然
- 网络中国|新腕对话童伟 | 交个朋友代运营负责人:品牌自播很残酷,不合适就会淘汰
- 微软|新腕对话童伟 | 交个朋友代运营负责人:品牌自播很残酷,不合适就会淘汰
