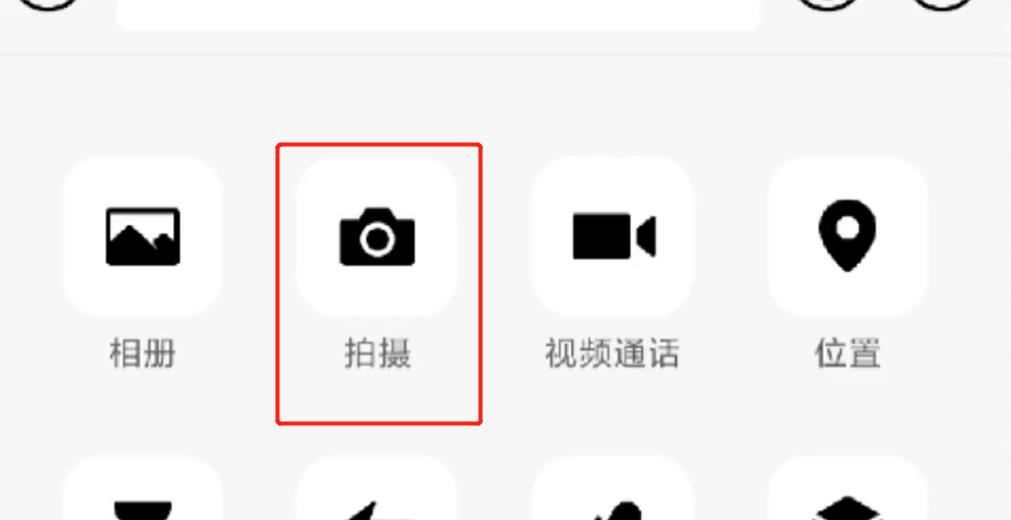
文章图片
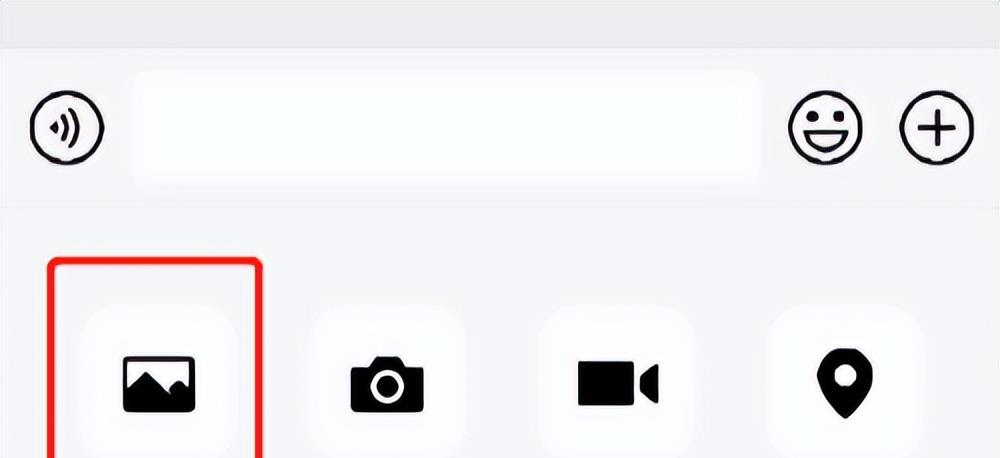
文章图片

文章图片

文章图片
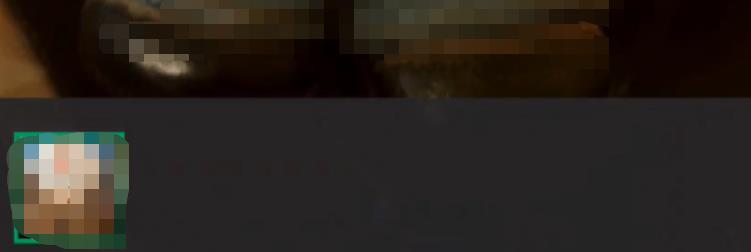
文章图片
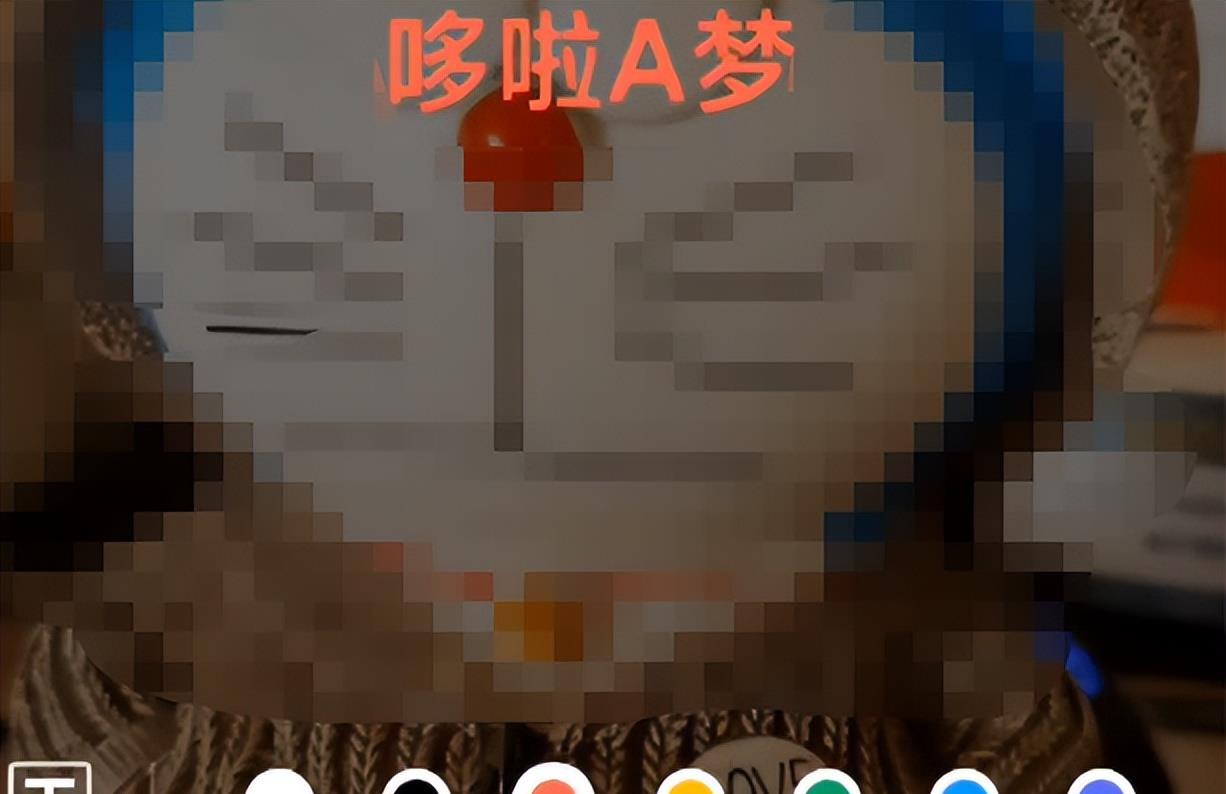
文章图片
相信很多小伙伴在使用微信进行拍照时 , 都是直接打开微信好友的聊天界面 , 然后点击右下角的加号 , 再点击开始拍摄 , 点击底部的拍照按钮 。 拍摄成功之后 , 点击发送 。
但是这样拍出来的照片 , 并不是很清晰 , 它和手机自带的原相机拍出来的画质会相差很多 。 可是使用原相机进行拍摄 , 再打开微信进行发送 , 这样的一波操作下来 , 难免又比较繁琐 。
其实 , 在我们的微信上 , 就可以直接调用出手机的原相机进行拍摄 , 操作也是非常的简单 。 在拍摄按钮的旁边是相册按钮 , 这里我们需要长按相册功能键两秒钟 , 此时微信就会自动调用出手机的原相机进行拍摄 。
在顶部就是相机自带的开关 , 首先第一个我们点击一下 , 这里就是闪光灯的设置 , 大家根据自己的需求来决定是否使用闪光灯 , 这里我是选择不使用的 。
接下来 , 我们再来看一下中间的这个按钮 , 我们点击一下 。 在这里 , 我们可以对所拍照的人或者是物进行一个美颜或者是滤镜的添加 , 我们选择这个黑金 , 效果也是不错的 。
这里 , 大家就根据自己的喜好来进行选择 。 最后我们再来看一下右上角的三条横杠 , 我们点击一下 , 在这里 , 大家可以选择拍照的比例 , 比如1:1 , 或者是3:4 ,9:16 , 或者是全屏 , 大家也是根据自己的需求来选择的 。
第二行 , 就是延时拍摄的时间 , 三秒 , 五秒或者是十秒 。 最后一个就是设置 , 是关于相机的一些设置 , 我们点击一下 ,
此时我们就进入到了相机的设置界面 , 这里我们不设置 , 点击返回 。 在确定之后 , 我们点击底部的圆圈进行拍摄 , 拍摄成功之后 , 点击对勾 , 在左下角有一个编辑按钮 , 点击一下 。
首先是第一个功能 , 我们可以对图片进行涂鸦 。 第二个笑脸图标 , 点击一下 , 在这里 , 我们可以添加一些自己收藏的表情 。
【微信|微信怎么拍照片好看?只需按下这个开关,拍出来的照片清晰又唯美】
第三个 , 我们可以在这张图片上进行文字的编辑 , 这里我们只需要输入文字 , 然后还可以更换文字的颜色 , 移动一下文字的位置 , 也可以对文字进行双指放大或者是缩小 , 这里我们就放在这个位置 。
第四个开关就是裁剪按钮 , 我们可以对图片进行裁剪 , 图片编辑好以后 , 点击完成 。 在发送之前 , 我们一定要勾选一下底部的原图按钮 , 这样我们发送的图片才是最高清的 。
最后 , 点击右上角的发送 , 发送完成以后 , 对方就能看到高清的原画质图片了 。 大家如果觉得有用的话 , 不要忘了收藏转发、分享给身边的朋友 。
- thinkbook|thinkbook14+锐龙版怎么样?对比intel酷睿版有哪些优势和劣势
- 微信|毛药师一分钟:什么是社群?
- 华为nova9系列于去年9月发布|华为nova10系列月底发布主打自拍和视频影像
- 苹果|估价高达333万!苹果初代计算机Apple I现身拍卖站
- 大v|看看OPPO Reno8 Pro+抢先体验,大V评价:逆光也能拍出好照片
- web3.0是怎么发展的?
- 5G|就离谱!六大主流折叠屏手机只有两款降价,这还让我618怎么冲?
- 本文转自:天目新闻科研创新|浙江高考作文题中提到的之江实验室 网友们怎么看它背后的创新力量?
- 快手|抖音跟踪偷拍前员工 发现其跑去快手上班 法院:员工赔30万
- 微信|2022年微信开始收费了,新增“3项收费功能”,很多人还不知道!
