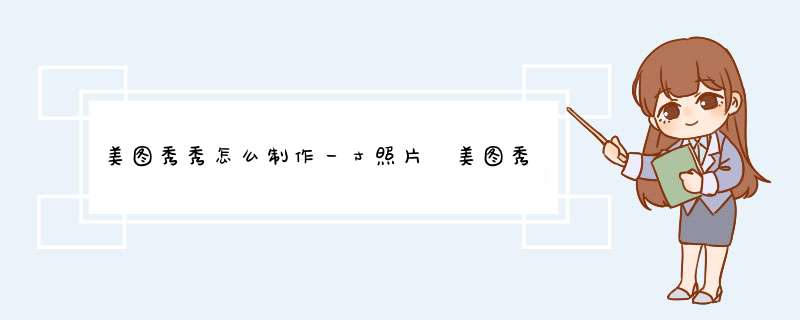
文章插图
美图秀秀怎么制作一寸照片美图秀秀制作照片方法介绍米托如何在秀秀拍一寸照片?秀秀一寸照片制作方法详解 。秀秀是一款功能强大的绘图软件 。你知道美图秀秀不仅能拍出漂亮的照片,还能拍出一寸照片 。那么美图秀秀怎么做一寸照片呢?让IT百科边肖详细介绍一下美图秀秀一寸照片的制作方法吧!
1.打开美图秀秀点击打开一张图好的,选择你想要制作的图片 。
2.单击在美图秀秀的右上角 。修剪,会自动弹出一个裁剪好的界面 。
3.在这个界面的左栏,有一个一寸证件照,点击它,你会发现图片上会自动出现一个锁定比例的框 。这时候我们只需要拉一下,调整一下画面的位置就可以了 。然后单击图片下方 。修剪,然后单击完成切割去做吧 。
4.这时一寸寸的照片就做好了 。让我们点击在右上角 。保存并分享将其保存在您自己的文件夹中 。
5.然后直接点击在上层功能栏上 。Puzzle,按钮将会出现免费拼图模板拼图图片拼图三个选择框,在这里,我们选择图片拼图 。
6.已输入图片拼图界面,它会出现在左上角 。添加多张图片按钮 。点击它添加刚刚保存的图片 。
7.添加保存的图片 。重复此步骤,直到添加了四张图片 。然后单击在右上角 。设置画布将其设置为 。水平 。
8.然后单击在右上角 。选择边框将其边框大小设置为 。15 。如图所示,默认颜色是白色 。完成后,请单击下面的“确定”按钮 。
9.我们需要保存完成的图片 。与上述步骤一样,单击保存并分享将此图片保存在您自己的文件夹中 。
10.然后单击修剪把这个底部的白边剪掉 。以防止下一个拼图重复边框 。
1.单击图片拼图出现在和刚才一样的界面 。这时我们也点击添加多张图片来添加上一张图片 。软件的默认格式是垂直排列 。
12.完成后,返回主页 。这个时候,我们要点击在右上角 。大小 。会出现大小界面,将单位调整为Cm然后将宽度改为11.6,高度改为7.8 。单击 。应用 。
13.单击完成后 。保存并分享 。将图片保存在您自己的文件夹中 。秀秀14如何制作美图一寸照片?我们来看看最后的效果 。这时候可以直接拿到影楼洗出来 。一次洗出来就是8 。可以选择自己的一寸照片,是不是很开心?
以上是IT百科边肖带给你的美图 。通过秀秀讲解一寸照片的制作方法,希望能帮到你 。
【美图秀秀怎么制作一寸照片 美图秀秀制作照片方法介绍】
- 来看星怎么看视频 怎么得来看星提取码【详细介绍】
- 搞笑奖状在线制作神器怎么玩 搞笑奖状制作软件在哪里下载
- 怎么查神马福利物流 神马福利查物流方法【详细介绍】
- 女航天员在空间站怎么上厕所?航天员队伍中为啥需要女性?
- 怎样练出夹子音
- 钉钉怎么退出登录 钉钉退出登录方法介绍
- 纳米盒怎么用 纳米盒app手机版使用教程
- 支付宝红包记录怎么删除 支付宝红包记录删除方法【详细介绍】
- 章鱼直播助手麦克风无法启动怎么办 麦克风无法启动解决方法
- 作业互动组怎么用 作业互动组好不好呢【详细介绍】
