|用 Excel 制作文件目录,海量文件名绝不能一个个手工输入
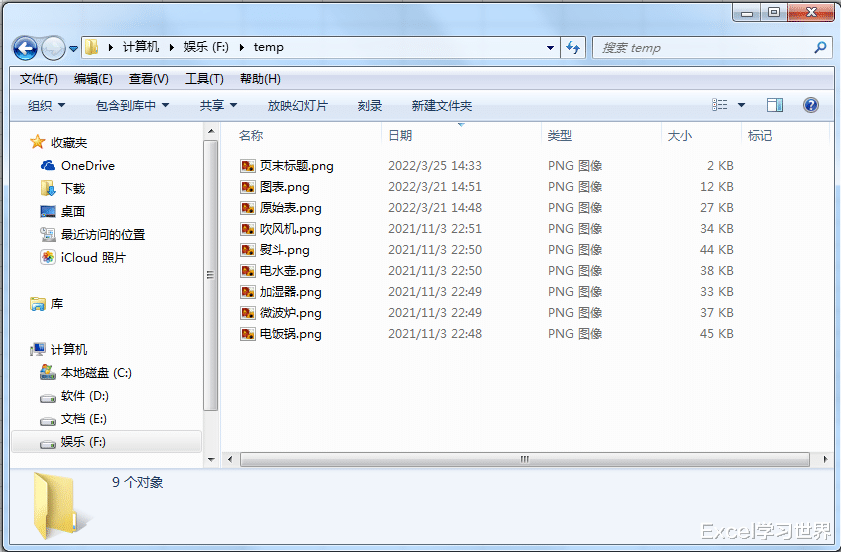
文章图片
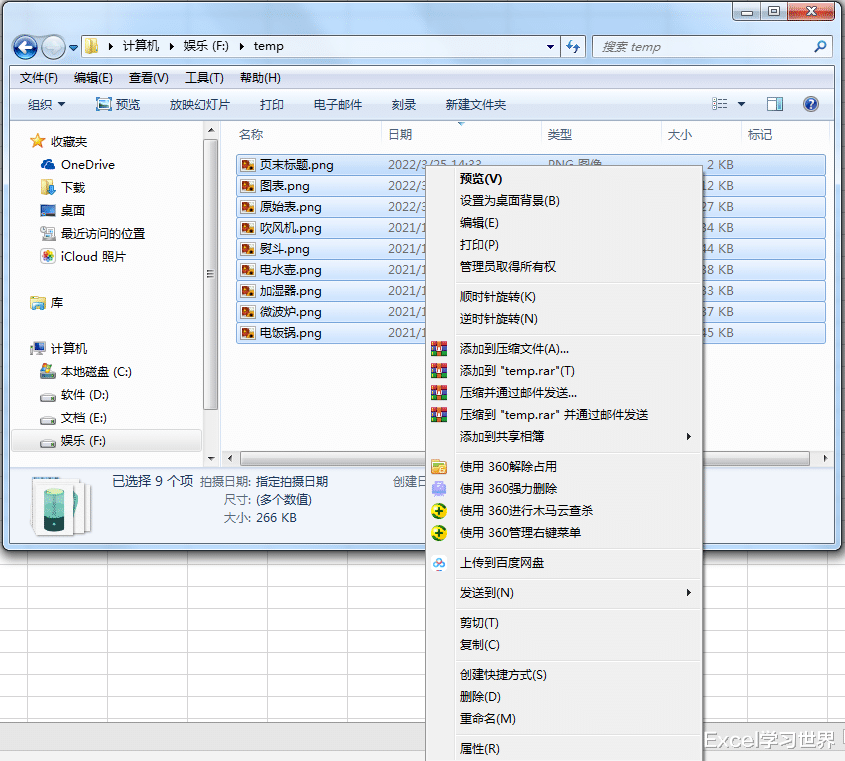
文章图片
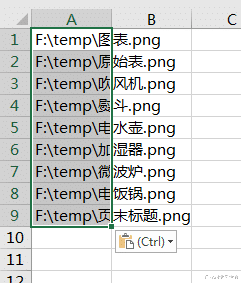
文章图片
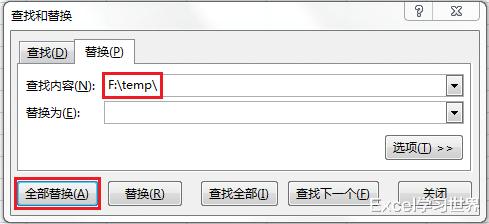
文章图片
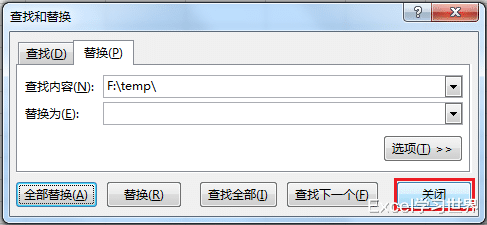
文章图片
今天教一个小技巧 , 用 Excel 快速制作文件目录 , 找文件再也不用愁了 。
案例:
将下图 1 中的所有文件名整理成目录 , 放在 Excel 中 。
效果如图 2 所示 。
【|用 Excel 制作文件目录,海量文件名绝不能一个个手工输入】解决方案:
常规操作是选中目录中的所有文件 --> 右键单击 。
但是……弹出的菜单中怎么没有任何相关选项呢?那是因为 , 你的操作方式不正确 。
接下来就请注意 , 这才是正确的步骤 。
1. 全选文件夹中的所有文件 --> 按住 Shift 键的同时右键单击 , 此时在弹出的菜单中就能看到“复制为路径”这个选项了 --> 选它
如果大家的操作系统版本在 WIN10 以上 , 复制就变得更为简单 。 全选文件以后 , 可以在菜单栏中就看到“复制路径”这个选项 , 直接点击就可以了 。
2. 在 Excel 工作表中选中所需的单元格 , 按 Ctrl+V , 就能将文件夹中所有文件的路径都完整复制出来了 。
如果只想保留文件名 , 不想要完整的路径 , 那么批量删除一下也非常方便 。
3. 选中红框中的路径部分 --> 按 Ctrl+C
4. 按 Ctrl+H --> 在弹出的对话框的“查找内容”区域按 Ctrl+V --> 点击“全部替换”
5. 在弹出的对话框中点击“确定”
6. 点击“关闭”
文件夹中的所有的文件名都复制到了一列当中 , 整齐地排成了目录 。 而且文件还带有后缀名 , 当大家有很多同名但不同格式的文件时 , 这样就能方便地区分和查看 。
- 移动硬盘|把电脑系统装到移动硬盘,用时插上,不用拔走,能不能实现?
- |iPad要用上macOS?苹果的新专利揭开未来一角
- stage|警惕用微信和你换现金,不少人已经被骗,钱是怎样被“骗走”的?
- 小米科技|小米各价位值得买手机盘点,有你在用的吗?
- 隔离|三种常用的LED驱动电源电路图详解!
- 小米科技|小米手机用了五年还不卡,真的能超过苹果的使用周期吗?
- 路由器|路由器多久要关闭一次?要不是宽带师傅提醒,还在一直用“龟速宽带”
- |心血管健康用手机就能监测?OPPO智能手表或有新大招
- |iOS操作体验仍在高地?安卓系统不容小觑,常用场景对比见分晓
- 安卓|网传华为nova 10系列于6月发布,处理器不变还是处理器混用?
