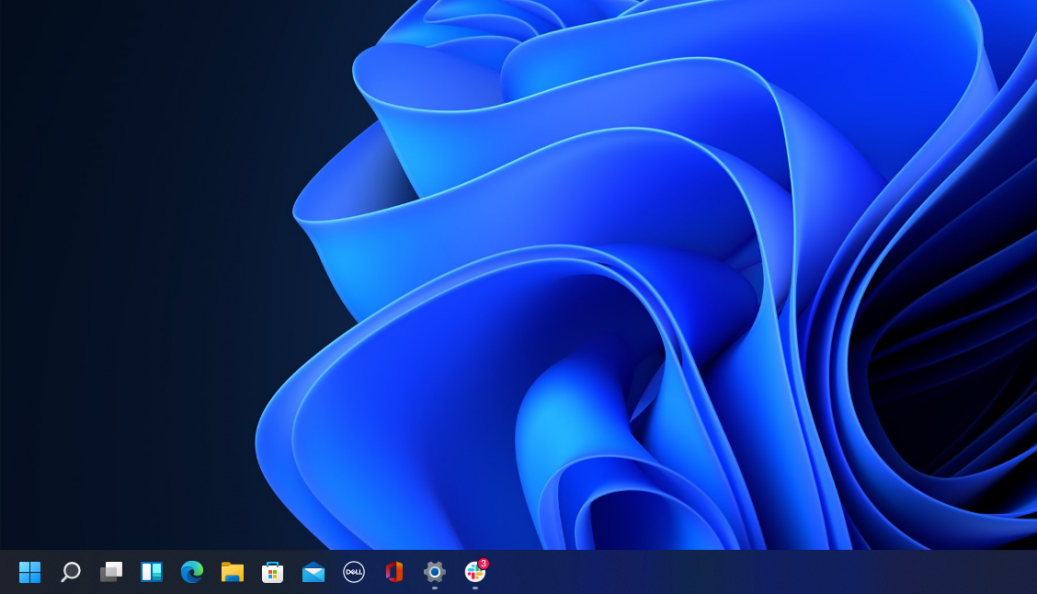
文章图片
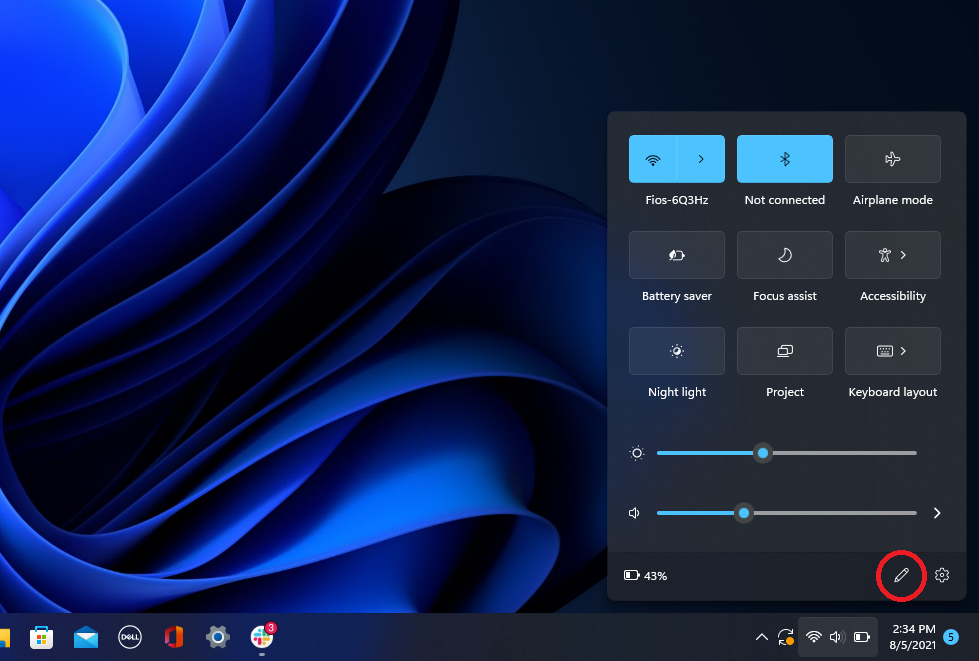
文章图片
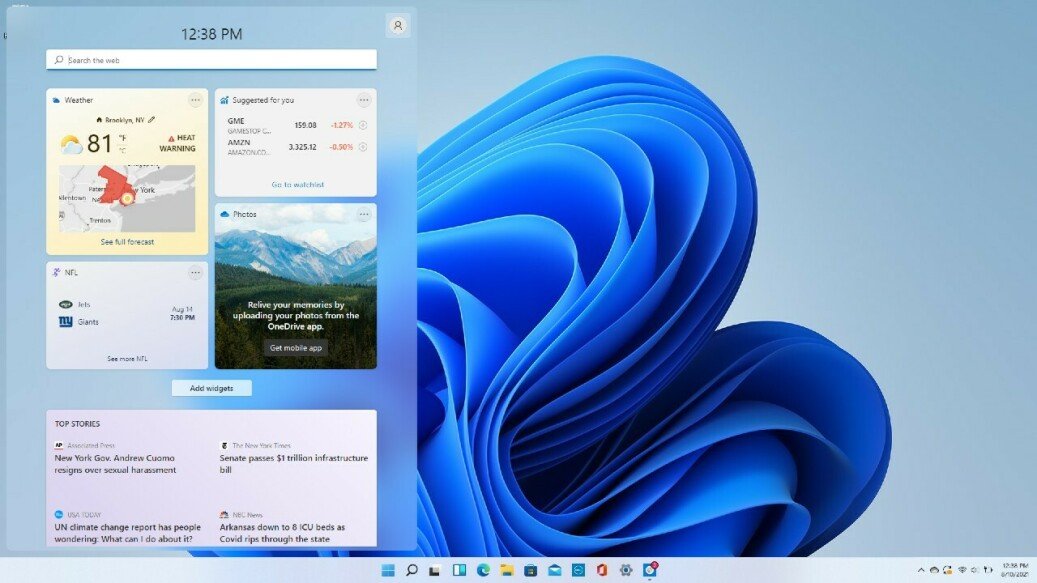
文章图片
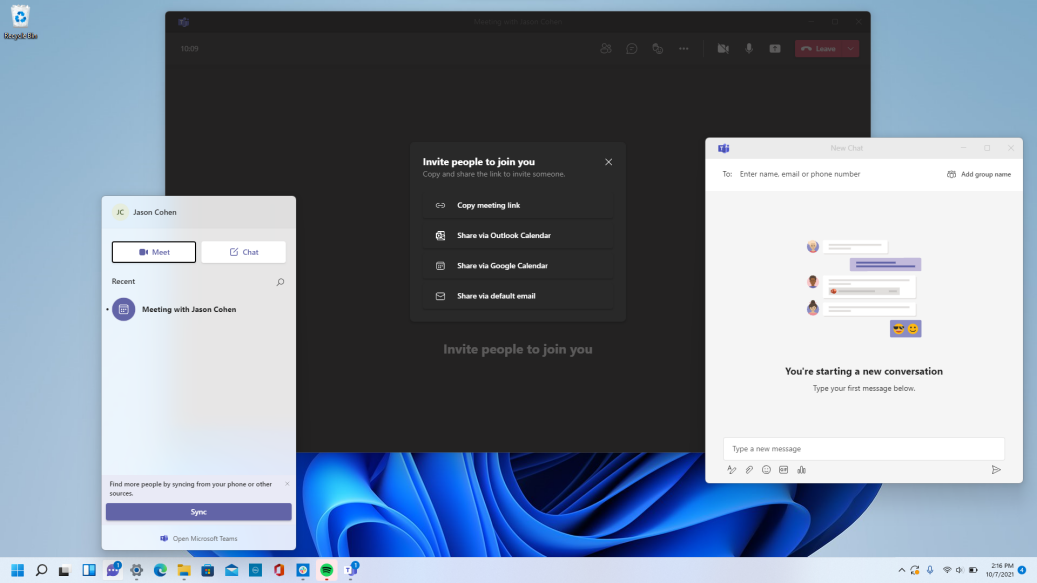
文章图片
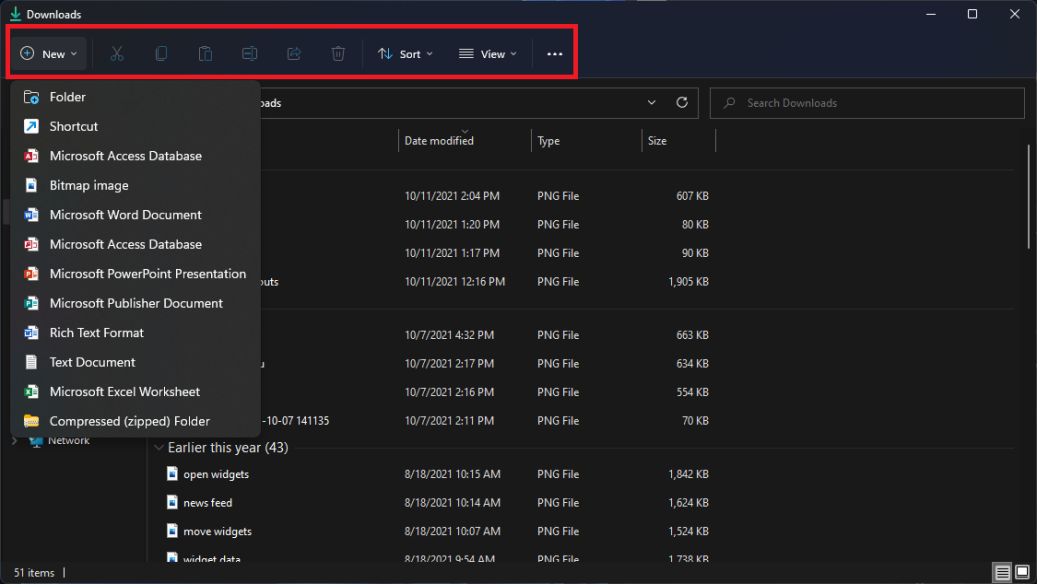
文章图片

文章图片
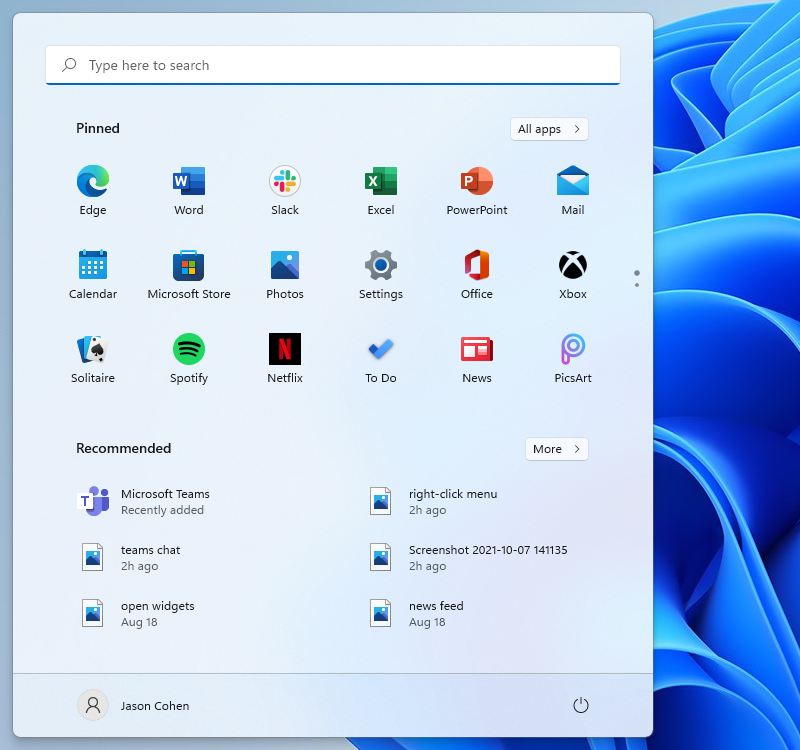
文章图片
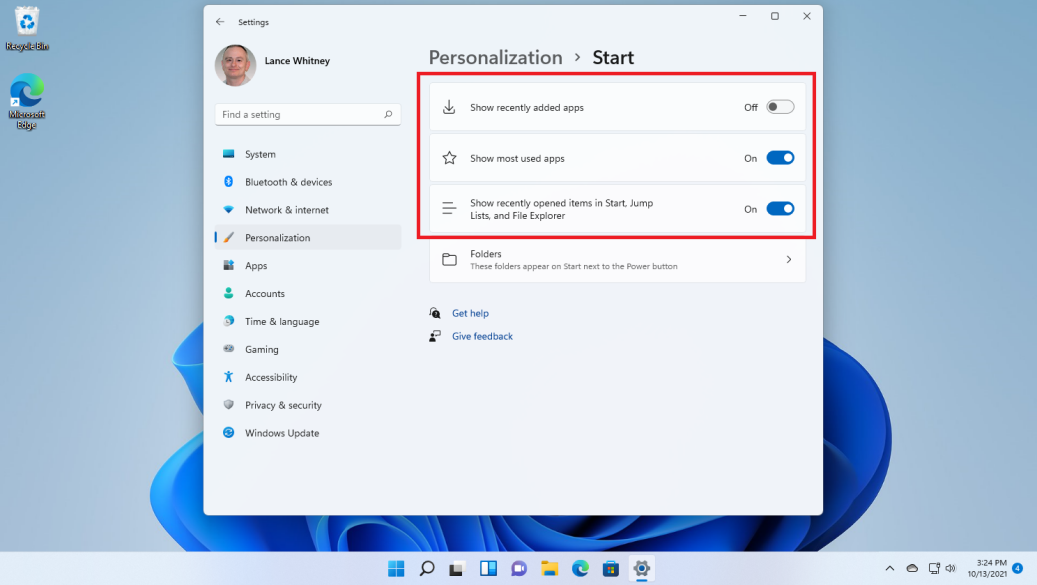
文章图片

文章图片
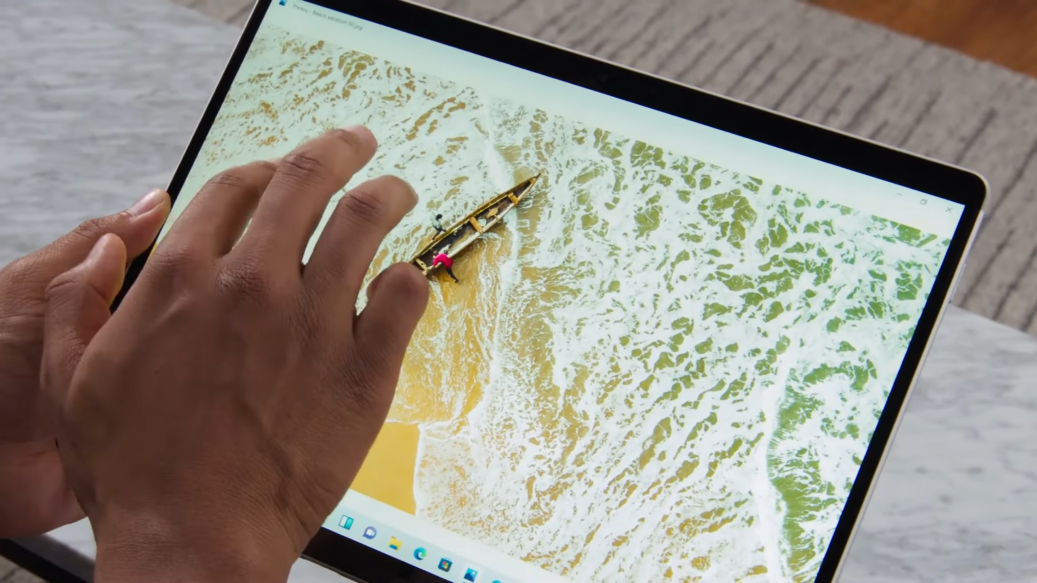
文章图片
Windows 11是微软长期运行的操作系统的最新版本 , 至少对于那些拥有受支持PC的人来说是这样 。 如果您迈出这一步 , 您会注意到一个巧妙的重新设计 , 具有类似Chrome OS的中心任务栏和应用程序上的圆角 。 在引擎盖下 , 它基本上是相同的操作系统 , 但是您应该知道如何使用一些新功能 。 这些提示将有助于简化从 Windows 10 到 Windows 11 的过渡 。
重新对齐“开始”按钮
首先跳出来的是“开始”按钮的位置 。 它长位于屏幕的左下角 , 现在与任务栏上的其余图标居中 。 但别担心 , 你可以把它改回来 。 右键单击任务栏 , 然后打开“任务栏设置” 。 选择“任务栏行为”下拉列表 , 并将“任务栏对齐方式”更改为“左” 。 这会将所有任务栏图标向左移动 , 并将“开始”按钮放回其所属的位置 。
简化的右键单击菜单
右键单击菜单现在仅关注最重要的设置 。 如果需要更多设置(例如 , 打印、设置新背景或查看完整文件位置) , 请选择“显示更多选项”以打开溢出菜单 。
自定义快速设置面板
Windows 11 将 Windows 10 的“操作中心”中显示的快速设置与该面板的通知分开 。 单击任务栏中具有 Wi-Fi、扬声器和电池图标的区域以打开设置菜单 , 通过该菜单可以控制 Wi-Fi、蓝牙、飞行模式、节电模式等 。 若要在此处添加或删除设置按钮 , 请单击铅笔形的“编辑快速设置”按钮 。 取消固定不需要的内容 , 或单击“添加”以从“快速设置”菜单中访问新功能 。
更轻松的桌面管理
Microsoft 将旧的“任务视图”按钮替换为任务栏上重新设计的图标 , 这样可以更轻松地创建和管理多个桌面 。 只需将鼠标悬停在图标上即可查看任何打开的虚拟桌面或创建新桌面 。 然后 , 可以根据需要重新排列这些桌面 , 并且可以将一个桌面中的应用程序拖动到另一个桌面中 。
收集您的小部件
虽然Windows 10涉足了小部件 , 但Windows 11全力以赴 。 如果您想查看天气 , 查找体育比分 , 跟踪股票价格 , 观看附近的交通 , 管理Outlook日历 , 将任务从待办事项列表中交叉或阅读最新新闻 , 任务栏上的新Widgets图标可以满足您的需求 。 您可以自定义小组件以满足您的需要 , 在页面上重新排列它们 , 并通过 Microsoft 新闻管理您的新闻源首选项 。
- 华为手机|突然宣发新机,华为手机仍然在发展,让他们失望了
- 折叠屏|余承东进一步确认,华为Mate50系列现货基本稳了!
- 美团外卖|超长续航+大屏,华为手环7开启全民健康监测时代
- 首先祝各位五一假期愉快!平平安安!今天为大家带来快科技出品硬件狗狗的最新3.|硬件狗狗新版发布:Win11任务栏温度显示正常
- 华为|真香!华为MatePad SE刷新家庭学习娱乐体验!
- 阿维塔科技最新估值增长7倍至62.6亿元,驶入发展快车道
- 近期|推动3D 打印消费化进程,“何同学们”或成最大赢家?
- 华为新专利可通过AR调节驾驶座舱
- 微信安卓 8.0.22 最新官方正式版下载发布
- TCL|世界500强水准!TCL 2021年净利润171亿大涨129%:历史最佳
