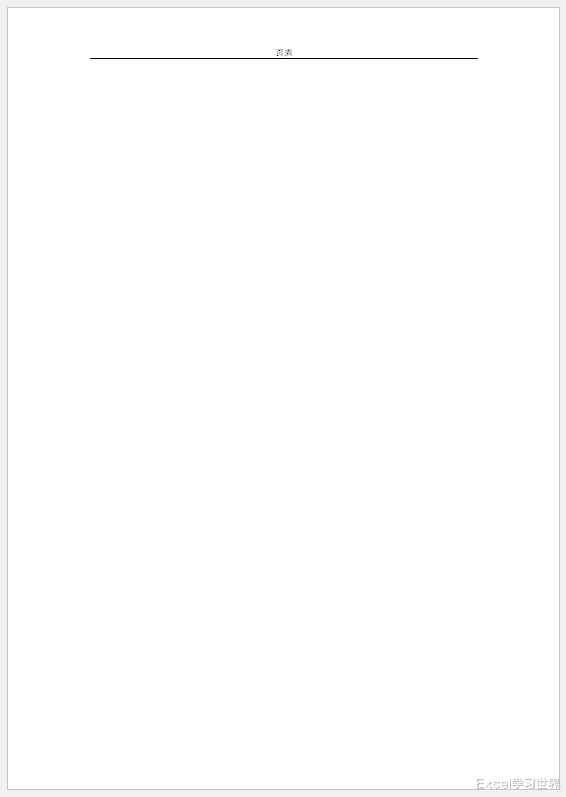
文章图片
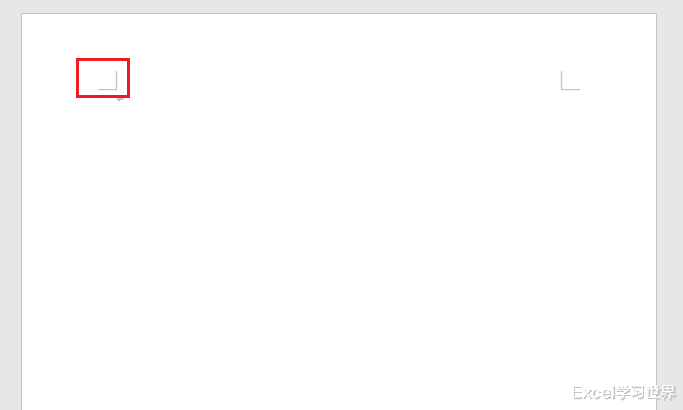
文章图片
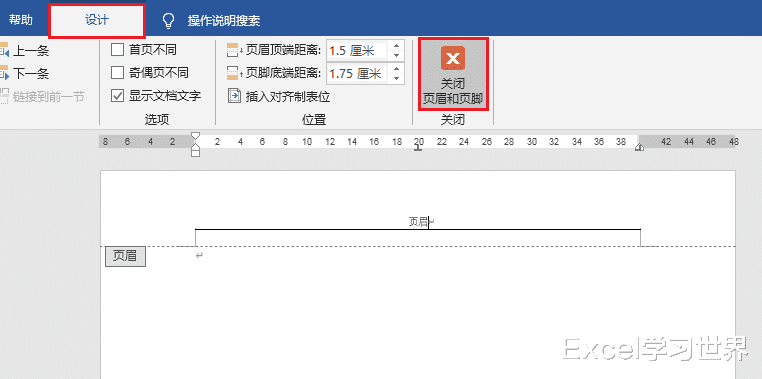
文章图片
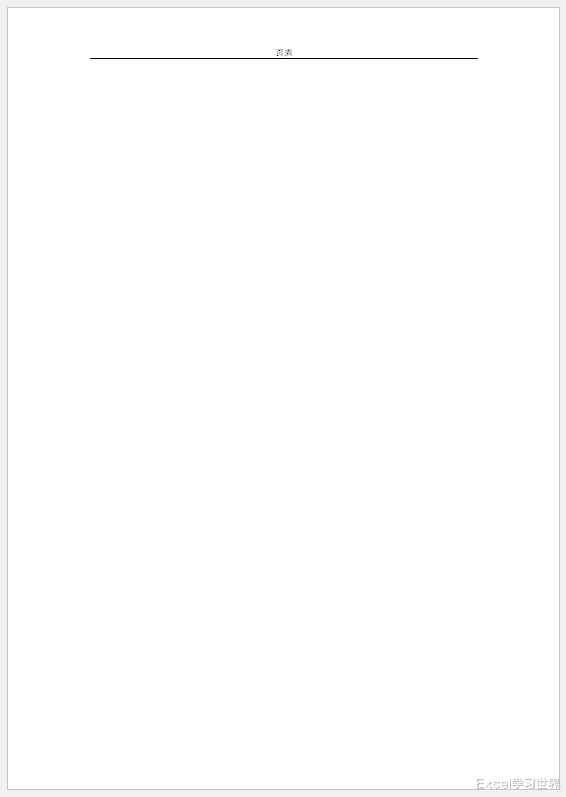
文章图片
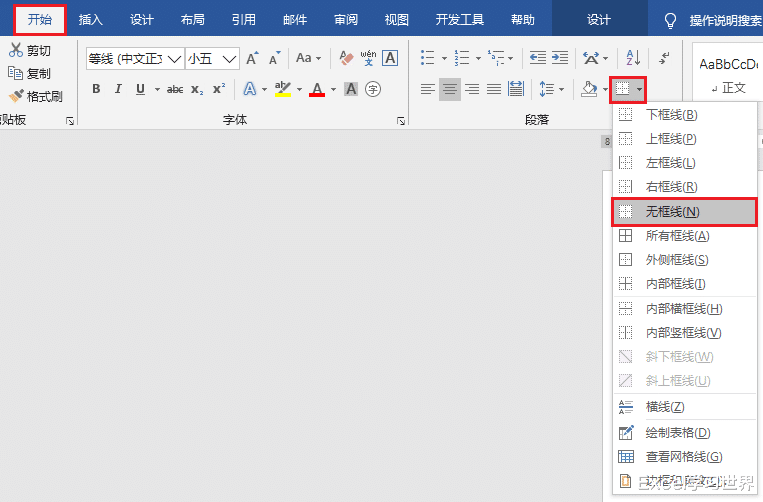
文章图片
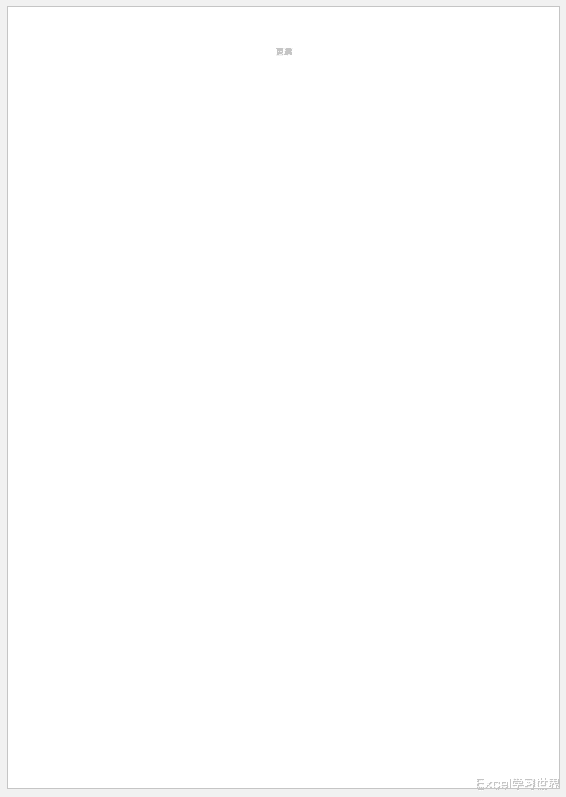
文章图片

文章图片
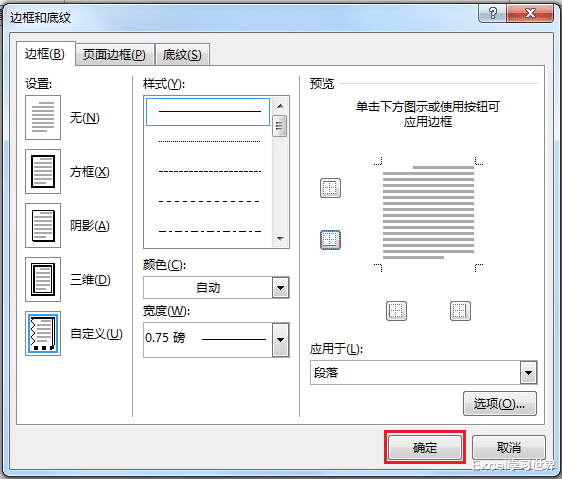
文章图片

文章图片
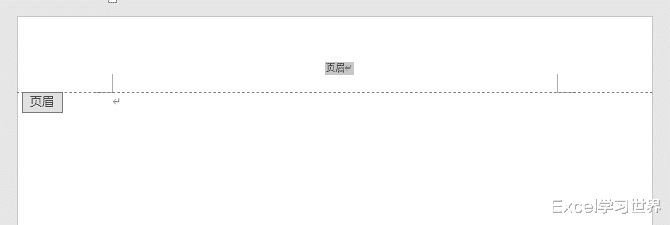
文章图片
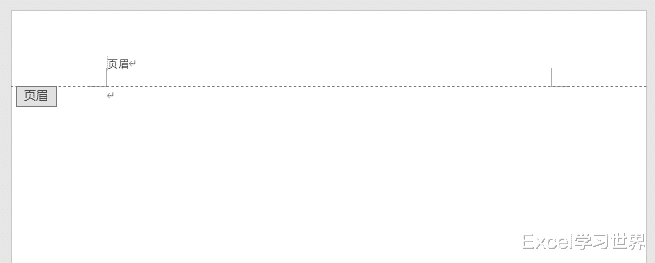
文章图片
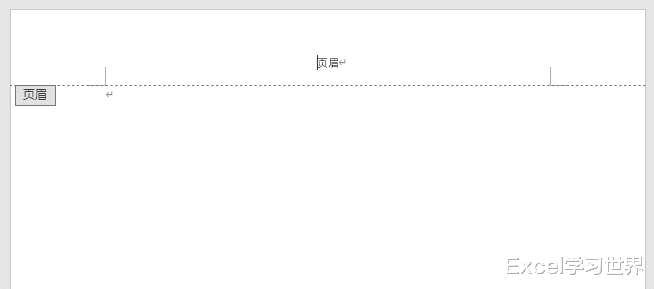
文章图片
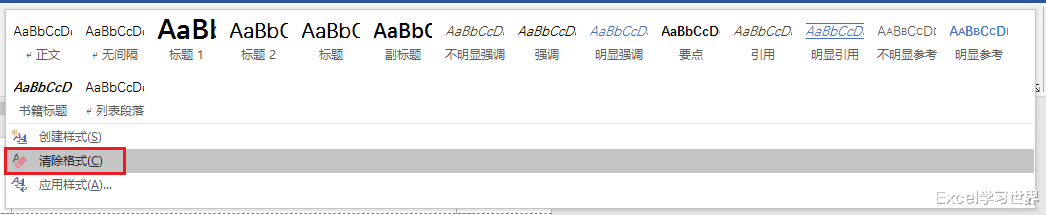
文章图片
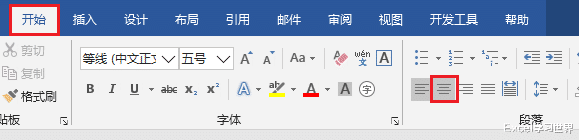
今天这个问题 , 已经不止一个人提问了 , Word 中制作页眉以后 , 页眉的下方默认会出一条下划线 。
一般情况下也不是不能忍 , 但如果领导或客户有要求 , 一定不想要这根线 , 能不能去除呢?很多同学试过 , 说去不掉 。
案例:
不管用什么方法 , 总之要删除页眉中的下划线 。 就是将下图 1 变成下图 2 。
解决方案:先添加一个页眉 。
1. 打开一个 Word 文档 --> 双击左上角的直角符号 , 就进入了页眉页脚编辑模式 。
2. 输入页眉内容
3. 点击菜单栏的“设计”-->“关闭页眉和页脚”退出编辑模式 。
【耳机|来了来了,你们问了多次的去除 Word 页眉下划线,5个方法讲讲透】
果不其然 , 页眉的下方有一条下划线 。
4. 按 Ctrl+P , 在打印预览模式下可以看到这条下划线是会被打印出来的 。
接下来就看看几种去除下划线的方法 。
方法 1:去除边框
1. 双击页眉区域进入编辑状态 --> 按 Ctrl+A 全选
2. 选择菜单栏的“开始”-->“边框”-->“无框线”
下划线妥妥地不见了 。
打印预览模式下 , 真的没有这根线 。
方法 2:还是去除边框
1. 进入要页眉编辑状态 --> 全选
2. 选择菜单栏的“设计”-->“页面边框”
* 从这个入口进入边框设置页面和前一个方法的从“段落”区域进入的效果是一样的 , 此处我特意使用了不一样的入口是为了尽可能教会大家更多的方法 。
- OPPO|中芯“上当”了?不止EUV光刻机!DUV光刻机也陷入难交付的困局!
- 软件|智慧城市:物联网数据为智慧城市用例提供了基础
- 杉果春促明日开启 《幽灵线:东京》超值折扣来袭
- 饿了么|短视频一片红海,现在进入还晚不晚?看完这篇文章你一定会有答案
- 华为|昨夜今晨发生了什么? |YiMagazine
- 开了空调也觉得热? 来一台空气循环扇配合空调使用试试
- 小米科技|你好,小米12S系列!再见了,小米12系列
- 通讯Plus·Plus早报 | 搭载80W快充的千元智能机来了 魅族发布20余款新品
- 变形金刚|红魔首款变形金刚手机来了!红魔7 Pro或推汽车人/霸天虎限定版
- 伊隆·马斯克|微信越来越“肿”,三大运营商嗅到了机会
