|10个非常实用的超级表应用技巧,案例解读,可以收藏备用!

文章图片
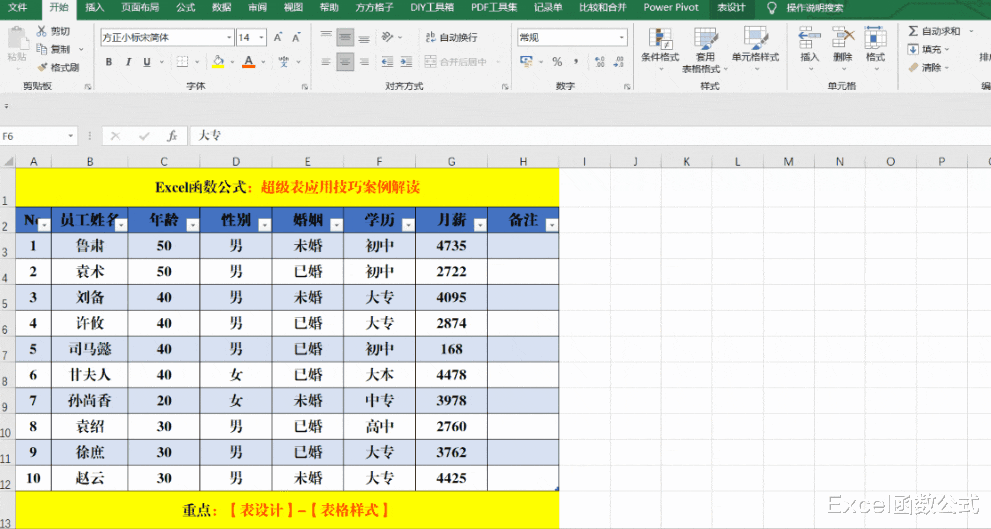
文章图片

文章图片
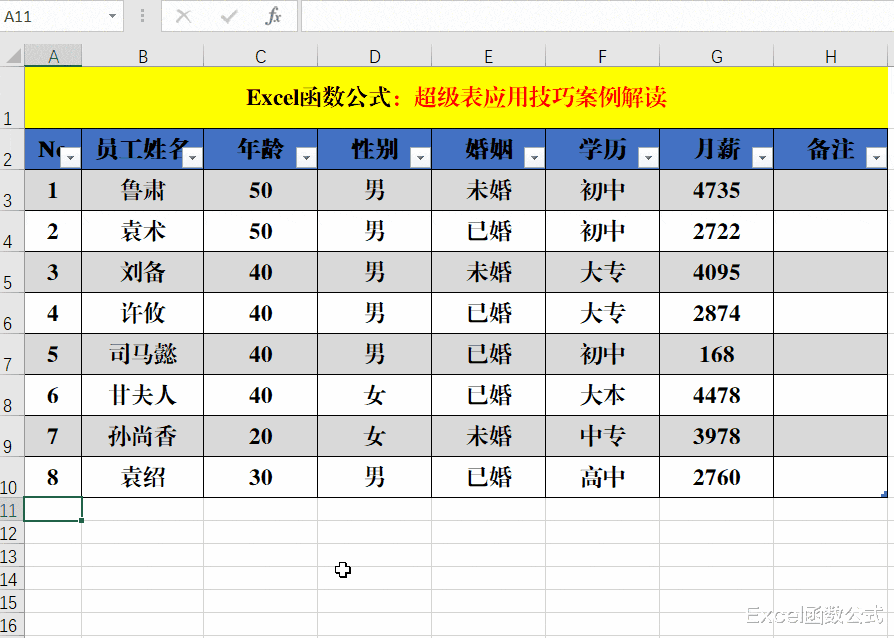
文章图片
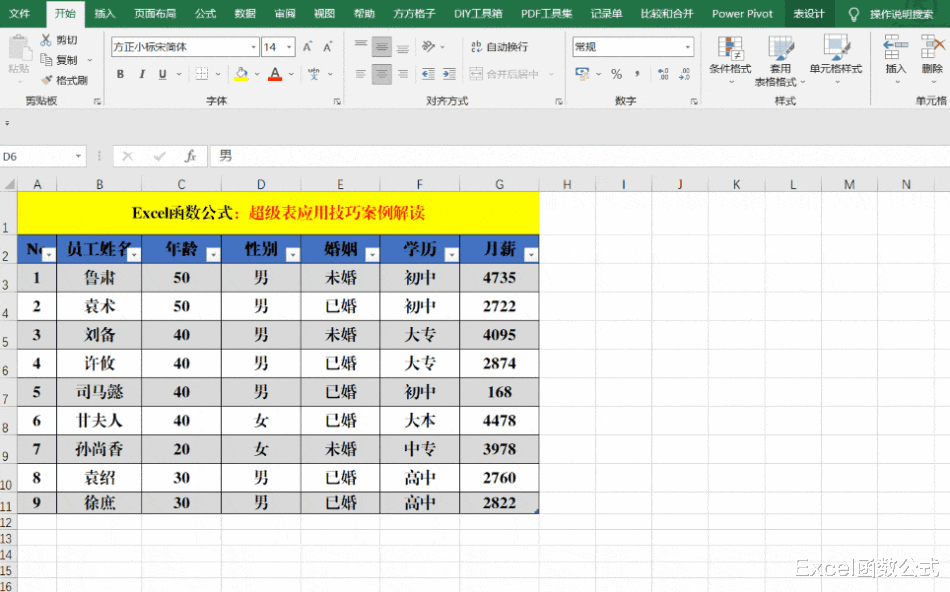
文章图片
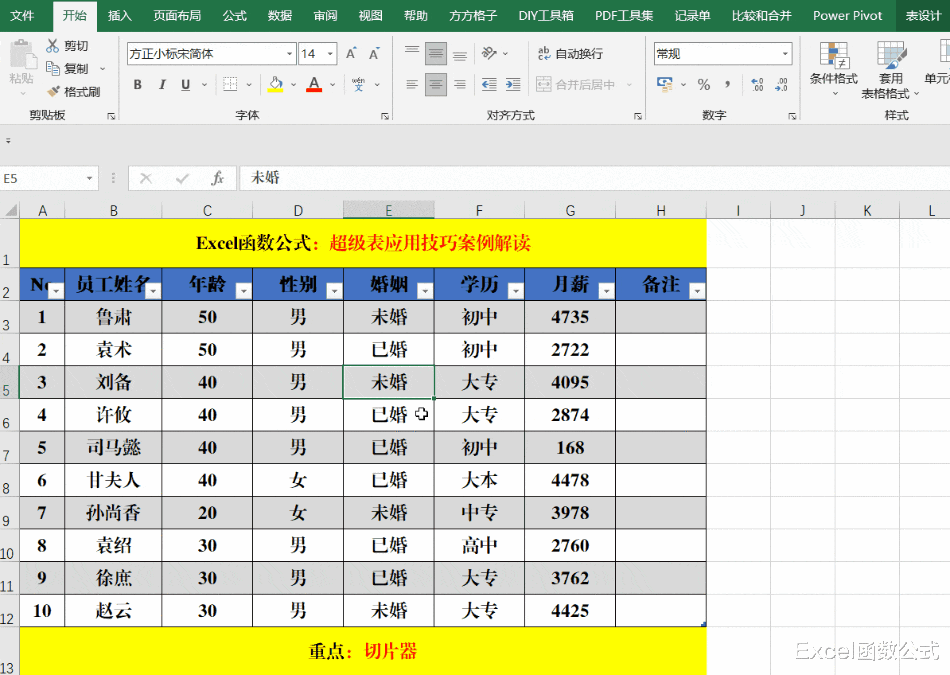
超级表 , 是相对于普通表而言的 , 但超级表的功能却比普通表厉害得多……不信 , 我们接着往下看 。
一、创建超级
方法:
选定数据区域的任意单元格区域 , 快捷键Ctrl+T打开【创建表】对话框 , 单击【表数据的来源】文本框右侧的箭头 , 选择除表头之外的数据区域 , 单击右侧的箭头返回并【确定】 。
解读:
1、除了用快捷键Ctrl+T创建外 , 还可以通过【插入】-【表格】的方式创建 。
2、如果数据区域没有表头 , 则打开【创建表】对话框之后 , 可以使用默认的数据区域 , 不用再次选择数据区域 。
二、一键美化超级
方法:
选中超级表 , 单击菜单中的【表设计】 , 选择【表格样式】选项组中的表格样式即可 。
三、筛选数据 。
解读:
成功创建超级表之后 , 自带筛选功能 , 方便我们筛选数据 , 而不用再次进行设计 。
四、冻结首行 。
解读:
数据表格较宽较长时 , 往往需要对首行进行冻结 , 以方便数据的查阅 , 但成功创建超级表格之后 , 可以直接查阅数据 , 因为超级表自带了冻结首行功能 。
五、快速选中行或列 。
方法:
将光标移动到表格首行或首列处 , 待光标变成黑色箭头 , 单击即可选中表格的整行或整列 。
解读:
上述方法选定的是数据区域的整行或整列 , 并不是工作表的整行或整列 , 请注意区别对待 。
六、自动扩展 。
解读:
在超级表的末尾添加数据行时 , 超级表会自动扩展 , 颜色和样式会自动填充到后面的表格 , 完全不需要我们手动设置样色和样式 。 当然也可以单击“倒三角”【撤销表自动扩展】或【停止自动扩展表】 。
七、自动切换下一行 。
解读:
在单元格中录入数据后 , 可以按Tab键切换到下一个单元格 , 如果在行末处 , 直接跳到下一行的第一个单元格 。
八、超级计算 。
方法:
单击超级表任意单元格区域 , 选择【表设计】菜单 , 选中【表格样式选项】选项组中的【汇总
解读:
单击汇总行任意单元格的下拉菜单 , 可以计算平均值、计数、数值计数、最大值、最小值、求和、标准偏差、方差、还可以插入函数 。
九、自动填充公式 。
解读:
在需要计算的单元格区域中的任意单元格中输入公式 , 回车确认后自动填充其他单元格区域 , 无需其他操作 。
十、切片器 。
- 丰满眼镜美女,正宗的肤白貌美大长腿,属实是太漂亮了!
- MySQL|显卡报价雪崩?多款显卡国内降价明显,真实原因究竟是什么?
- 电子商务|袁永兵:为什么自己扑下来要写作?实在是不得已为之!有三个理由
- 微信|微信显示“正在输入”,其实并非在回你消息,别再自以为是了
- 红米手机|一言不合就5500毫安电池,红米继续做先驱,这次主打实用性
- 伊隆·马斯克|早完成任务才能摸鱼,选对办公本确实很爽!
- 高通骁龙|全程无波动稳定性接近100%!这就是天玑8100的实力吗?
- 红米手机|发布一周之后,RedmiK50首批评价出炉,差评确实有点无奈
- 网购|实体店一件衣服500元,电商却只卖几十块?猫腻在哪里?
- 红米手机|卷轴屏手机也开始竞争了?三星或今年实现量产,绿厂有望跟上节奏
