
文章图片
【Safari|控制iPhoneSafari标签页的8个技巧】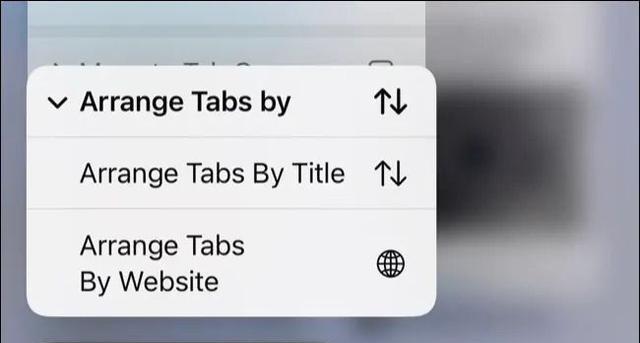
文章图片

文章图片

文章图片
你的iPhone有标签问题吗?如果您养成从不关闭任何内容的习惯 , 最终可能会遇到数百个难以管理的选项卡 。 是时候对标签混乱说不并收回控制权了!
一次关闭所有Safari标签页
在iPhone或iPad上的Safari中一次关闭所有选项卡很容易 。 启动浏览器 , 然后点击并按住屏幕右下角的“查看标签”按钮 。 然后 , 您可以选择“关闭所有选项卡”选项来完全取消您的浏览会话 。 这适用于当前会话 , 因此如果您处于“私人”浏览会话中 , 那么这将关闭所有打开的私人标签 。
如果您只想保存一个选项卡 , 请先点击“查看选项卡”按钮以显示平铺选项卡视图 。 从这里点击并按住一个选项卡 , 然后选择“关闭其他选项卡”以保持突出显示的选项卡处于打开状态 。
按网站或标题重新排列标签
您还可以重新排列当前打开的选项卡 , 以便更轻松地查找内容 。 您可以按网站执行此操作 , 以便将来自同一域(如howtogeek.com)的选项卡组合在一起 , 或者您可以按标题排列以按字母顺序排列会话 。 无法保持此顺序 , 因此如果您想保持这种顺序 , 则需要不时重复此操作 。
要排列标签 , 请启动Safari , 然后点击右下角的“查看标签”按钮 。 点击并按住任何选项卡 , 然后选择“排列选项卡” , 然后选择您的选择 。
通过搜索来查找标签
如果您打开了很多选项卡 , 重新排列可能不是很有用 。 滚动浏览数百个选项卡只是为了找到您想要的选项卡远非理想 。 在这种情况下 , 您可以搜索特定选项卡 , 就像您可以在iOS的其他地方搜索应用程序或首选项一样 。
为此 , 请启动Safari并点击屏幕右下角的“查看标签”按钮 。 从这里 , “下拉”顶层选项卡(或向上滚动)以显示搜索栏 。 您现在可以按标题栏或URL搜索以找到您需要的选项卡 。
一段时间后自动关闭标签页
如果您不相信自己可以保持Safari整洁 , 您可以让标签页在设定的时间段内自动关闭 。 前往设置>Safari , 然后在“标签”部分下点击“关闭标签”以在一天、一周或一个月之间进行选择 。
如果启用此功能 , 您可能会发现自己“丢失”标签 。 幸运的是 , 您可以使用另一个功能来跟踪您以后想要重新访问的内容 。
使用阅读列表保存内容以备后用
您是否经常在后台打开选项卡 , 打算稍后再使用它们?Safari没有提供最好的界面来浏览打开的标签页 , 因此很容易错过或忘记您“保存”以备后用的文章或网站 。
一个更好的选择是改用Safari的阅读列表 。 您可以将链接添加到您的阅读列表 , 然后在以后访问它们 。 这些项目将保留在您的阅读列表中 , 直到您手动删除它们 , 就像YouTube的稍后观看功能一样 。 你永远不需要清理它 , 它会在你的iPhone、iPad和Mac之间同步 。
您可以通过长按链接并选择“添加到阅读列表”按钮将链接添加到阅读列表 。 然后 , 您可以使用标准选项卡底部的“书签”按钮访问您的阅读列表(它看起来像一本打开的书) , 然后点击“眼镜”图标以查看您的阅读列表 。
- 控制器|红米K50成为“焊门员”,捍住了卢伟冰的尊严,这次彻底火了!
- 软件|谁是疫情之下的远程办公神器?三款主流远程控制软件横评。
- 路由器|基于CC2530的智能照明控制系统设计
- iPad|我们用了 1 个月苹果的通用控制,总结出了 3 个实用场景
- nas|简简单单实现远程控制电脑、类NAS功能,向日葵插座C2功能体验
- 华为|华为发布全屋智能中控系统:AI接管你的家、六大控制合体
- 风扇|支持语音控制 造梦者100档智能体感风扇219元抄底 小米有品299元
- vivo X Fold 折叠屏手机真机曝光:折痕控制出色
- vivo|疑似vivo X Fold真机照片曝光:折痕控制很优秀
- |为什么我不建议使用宏来控制代码流?
