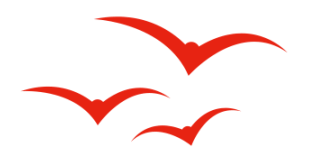
文章图片

文章图片

文章图片

文章图片
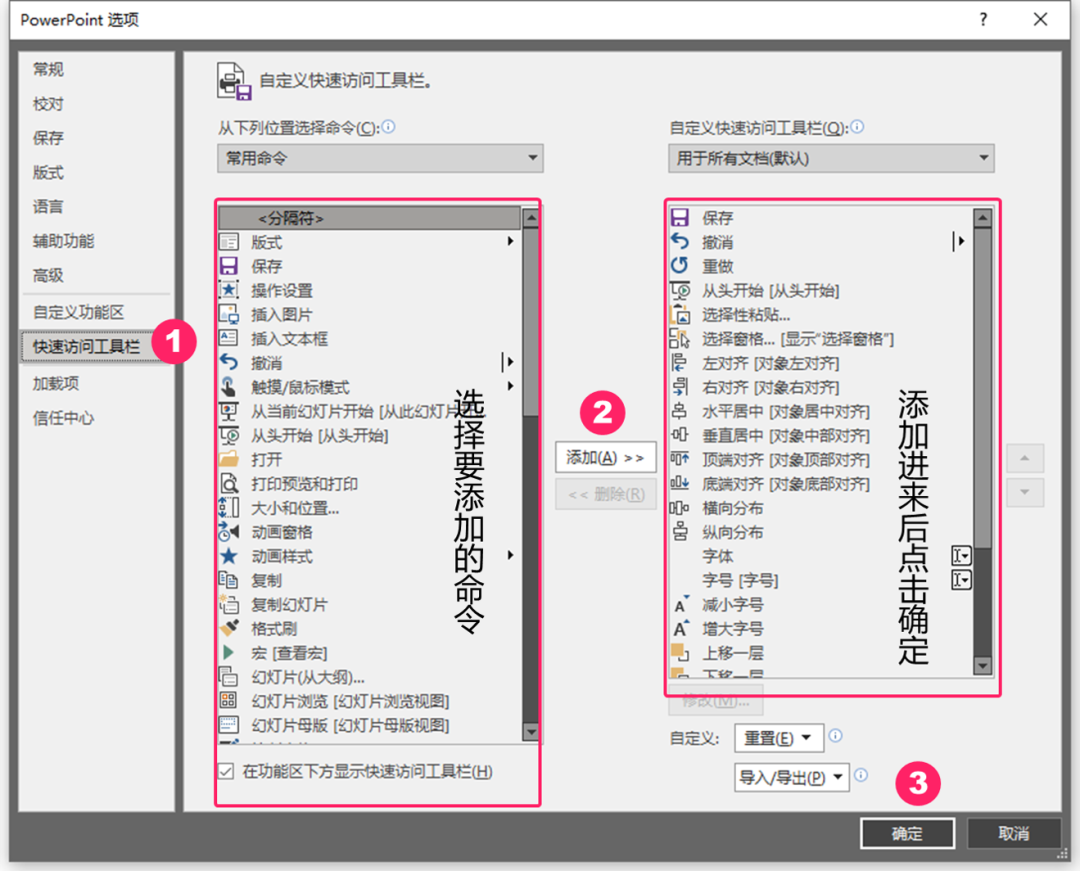
文章图片

欢迎来到天桥底下说书时间 , 大家好我是老匹~~
今天进行到我们这套课程的第二课 , 关于PPT界面介绍以及相关设置 。
在当前越来越卷的行情下 , 如果你不够快 , 不够优秀 , 那么你就有可能被淘汰 。 所以再小的技能、也值得你认真去对待 。
那么怎样才能满足我们既优秀 , 又足够快的想法呢?当然不排除一些取巧的方法 , 比如下免费模板、用一些效率插件 , 但是这些只能起到辅助的作用 , 到最后还是需要你自己去修改和补充 。
那么在前期准备的时候 , 我们不妨提前更改一些设置 , 让我们更高效的提升工作效率 。
首先我们要来先了解一下PPT的界面分区 。
在上图中 , 我把每一个分区都分别用粉色框并且给标注出数字编码 。 每一个编码对应着一个功能区;
功能区介绍
1、选项工具栏
2、工具选项栏
3、快捷工具栏
4、视图区
5、视图工作区
6、视图编辑区
7、文档信息区
选项工具区
选项工具区为我们提供了两次后悔药 , 第一次的后悔药是自动保存 。 「文件」-- 「选项」-- 「保存」下的「保存自动恢复信息时间间隔」 。
这个功能的作用是:当你的电脑不经意的蓝了你 , 你可以不比惊慌 , 系统会自动帮你恢复到蓝你的前一分钟 , 自动帮你保存了一份文件 。
请注意 , 这里尽量不要把时间设置的过于小 , 通常3-5分钟是一个比较合适的范围 。
第二次后悔药是「文件」-- 「选项」-- 「高级」下的「最多可取消操作数」 。 这个功能最初的原始值是15 。
这个功能的作用不用多说 , 就是Ctrl+Z , 最高值可以设置为150 。 也就是说可以Ctrl+Z150次 。
工具选项栏
工具选项栏是对主选项工具栏的分项功能菜单 , 它的作用可以使选项工具的功能更强大 , 选择性也更高 。
比如动画选项 , 点击进去之后我们可以预览动画的效果 , 也可以根据文字猜测文字的效果 , 效果的设置以及添加动画的时间 , 以及对动画播放的控制 。
快捷工具栏
平常我们做PPT的时候频繁会用到一些功能 , 比如说:对齐、取色器、布尔运算等功能 , 如果每次都点至少三下鼠标来调用 , 那就太浪费时间了 。
所以我们不妨把这些经常用到的功能放到我们的快捷工具栏当中 , 这样我们仅通过一步就可以实现快速功能的调用的 。 很方便~~
具体怎么设置呢?
设置方法:单击「文件」→「选项」→「快捷访问工具栏」 , 选择需要的功能 , 点击【添加】 , 确定即可 。
- 科技早报|百度第四季度营收331亿;爱奇艺财报后涨超20%
- 科技早报|百度第四季度营收近331亿元;爱奇艺财报后涨超20%
- 折叠屏|“亲民”还得看小米,顶级折叠屏也不例外,12+512G大降4000
- 小米科技|选显示器一定要去亲自体验,在网上是没法感受到,真正的差别的
- 张小龙|中山大学张小龙带队!粉笔科技IPO背后:亏损同比扩大20倍!
- 小米科技|Counterpoint公布2021年全球智能手机总收入:苹果第一OPPO第三
- 小米手机这4个实用功能,不得不说,确实比苹果好用
- 科技早新闻来了丨2022-3-2
- 本文转自:中国日报网北京冬奥会正式落下帷幕|冬奥影像技术或点燃中国电影梦?探秘冬奥黑科技
- 联发科技|你买到是“真4K”投影机吗? 看完这篇文章你就明白了
