微软|不停打补丁的 Windows 11,悄悄把这些 App 都换了样
Windows 11 公布至今已过半年,微软用全新 Fluent 设计语言惊艳了众人。然而在软件功能上,他们的步伐不紧不慢,好在当初在发布视频中出现过的一个个新应用,正被逐渐兑现着。

文章插图
在最新一次更新中,Windows 11 推出了新版记事本,加上前些版本所推出的更新项目,现在的 Windows 11 距离完全形态已经不远了。
组件Windows 11 是一个面向笔记本电脑、平板等多种形态设备而开发的系统,相应地增强了对触控设备的交互优化,最突出的一点便是全新设计组件功能。
早前,组件的入口藏在任务栏里,那小小的图标对触控用户而言并不友好,如今图标变大了,且被设置在左下角,鼠标放在上面,就会弹出半屏大小的页面。
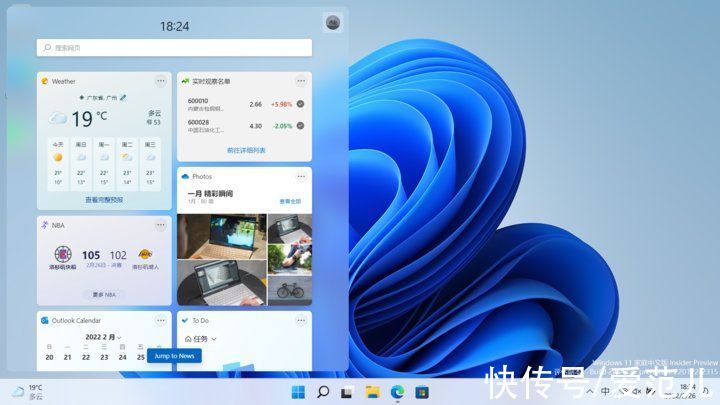
文章插图
页面上集合了天气、股票、NBA、相册、Outlook 日历、新闻等组件,我们可以增减组件数量,也可以调节部件尺寸。
往下拉便是资讯页面,点击某条内容,便会跳转至 Edge 打开网页,这部分资讯可以通过设置阅读喜好,在日后的一次次阅读中,变得更懂你。
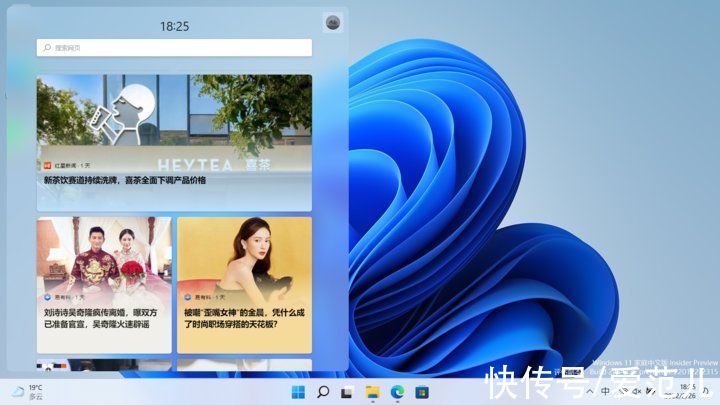
文章插图
简单地说,这就是 Windows 11 的「负一屏」,用起来很顺畅,是一个快速获取信息的不错入口。
若以后第三方 app 也能加入部件功能,那会更加理想。
应用商店在 Windows 11 的改造计划中,应用商店占了极重要的一部分。在今天介绍的应用里,应用商店也是最能体现微软 Fluent 设计语言的。
新版应用商店看起来更清新简洁,不管是主页、应用还是游戏分类,顶部都是大大的 Banner 栏,循环着热门及推广应用,下拉可以发现更多内容。
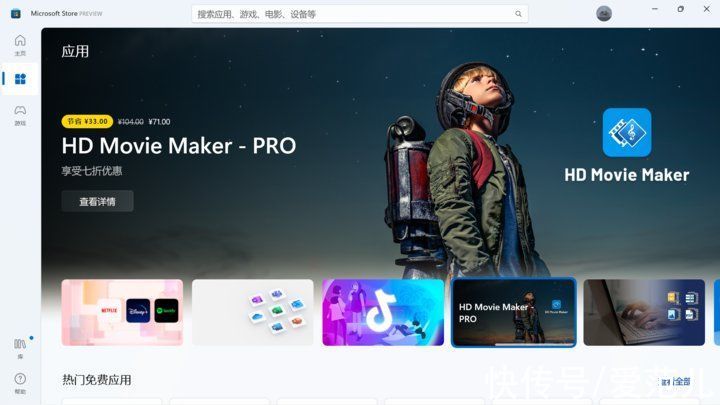
文章插图
许多人抱怨 Banner 栏占据了太大面积,可能是因为微软并不希望用户一进来就看到大小不一的应用图标吧。
点进具体应用页面,左半部分显示了应用名、评分和评论数,还有高亮的下载按钮,右半部分则是更详尽的信息,应用内截图、简介、用户评论和其他推荐应用。
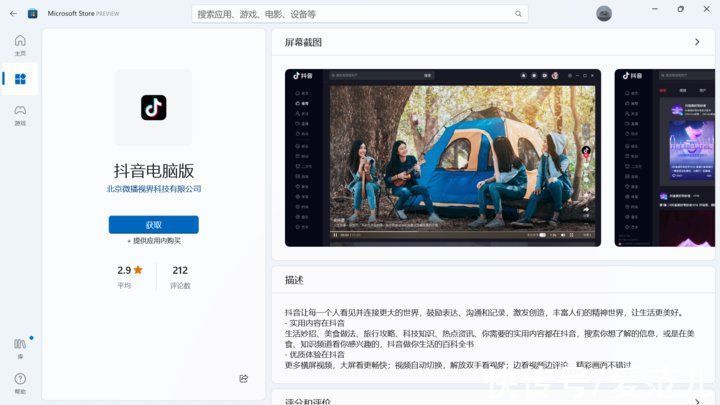
文章插图
【 微软|不停打补丁的 Windows 11,悄悄把这些 App 都换了样】应用商店变得更现代了,上架应用也更丰富了,然而数量还远远不够,如果微软想建立一个可以与 iOS、Google Play 对标的应用市场,如今这个样子还远远不够。
目前 Windows 11 还加入了对 Android 应用的支持,选择与亚马逊合作,感兴趣的小伙伴可以点击查看我们此前的报道。

文章插图
记事本Windows 自带的记事本软件,自 2006 年以来一直没有改进,老版一直沿用着 Vista 那套视觉设计,如今记事本迎来了新图标和黑暗模式。
在记事本的设置中,可以调节主题颜色:浅色、黑色或是遵循系统设置。还可以调节字体的风格、粗细和尺寸。
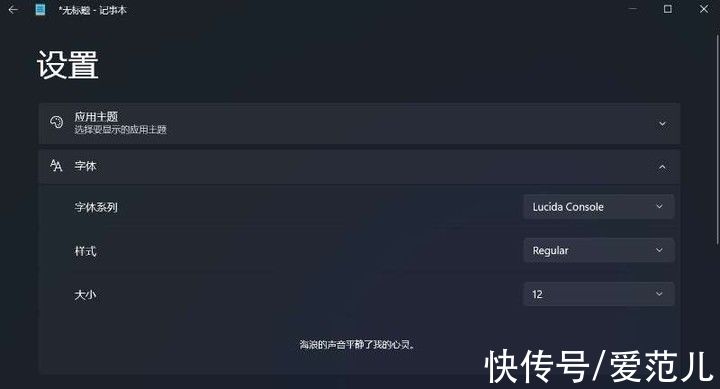
文章插图
除此之外,记事本加入了 RichEdit(富文本编辑)功能,可以插入 emoji 等格式的文本内容,还改进了查找和替换功能。
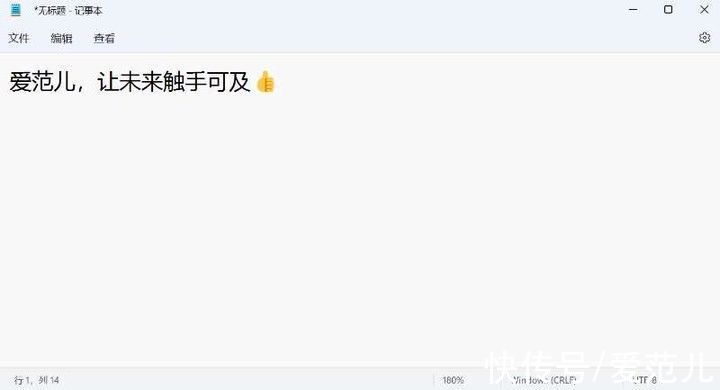
文章插图
作为一个以轻量化为主的文本工具,记事本大概只适合那些追求纯粹输入体验和简单文字编辑的用户,若想用上诸如云同步、插入图片表格、同步翻译等功能,市面上还有更多更好的选择。
- 卫星|一箭22星!中国航天打破历史纪录
- 水晶光电董秘回复:公司的光学零组件产品可以用于MR技术 有少量光学元器件用于微软Hololens2
- 居中打孔屏|告别“刘海屏”!iPhone 14就长这样
- 炎凰|「猎云网首发」打造新一代异构数据即时分析平台,炎凰数据完成近亿元天使轮及Pre-A轮融资
- OPPO|2199元起!OPPO发布首款旗舰级平板 主打生产力
- 物流|36氪首发 | 打造基于SEEG电极的脑电AI平台,「?诺尔医疗」获得亿元A轮融资
- 操作系统|36氪首发|打造云优先操作系统FydeOS,「燧炻创新」完成 Pre-A 轮融资
- 示意图|iPhone14外形曝光:苹果设计真不一样了!苹果用打孔+药丸设计
- YouTube|华为与汇天网络联合打造全球最大零碳数据中心 今年将投入10亿元
- 真不一样了!iPhone 14外形设计提前曝光 苹果用打孔+药丸设计
