
文章图片

文章图片
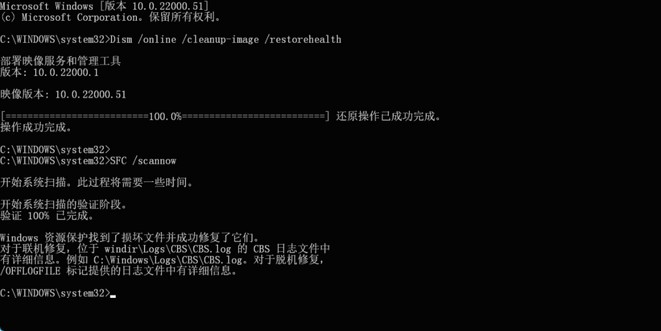
文章图片
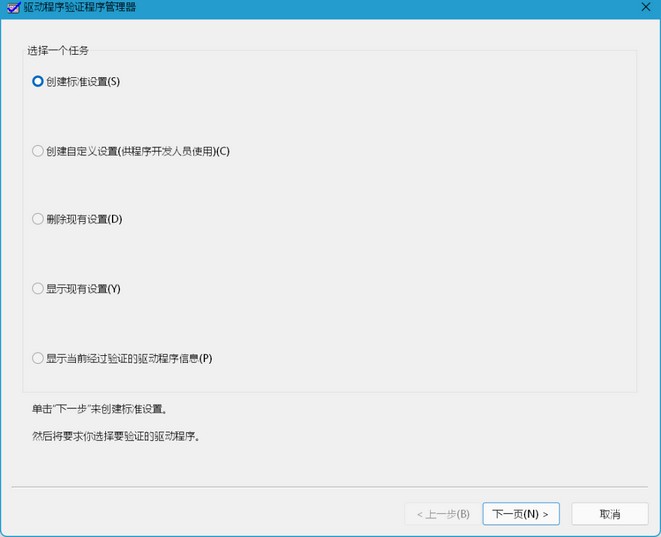
文章图片
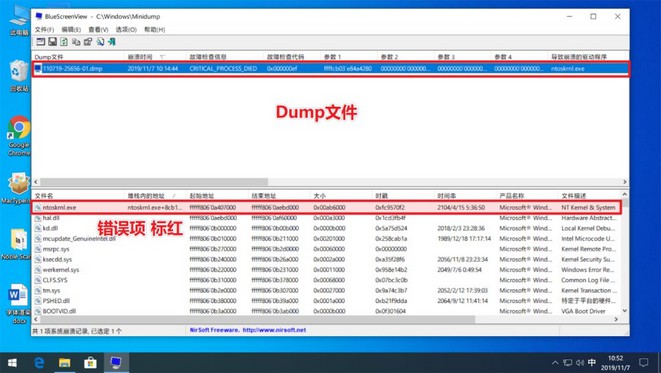
我们平常在使用电脑的时候 , 会遇到各种各样的电脑故障 。 我们可以把这些电脑故障分为两类:一类是运行类的故障 , 一类是注册表类的故障 。
如果要给这些类型的故障排个顺序的话 , 我觉得大家肯定会异口同声地说:“死亡蓝屏”故障肯定是排第一个的 。 ”
为什么在众多电脑故障中 , 要把蓝屏排到第一呢?
原因很简单:蓝屏面前众生平等 。 不管你是霸道总裁还是游戏小宅 , 不管你是在上网、搬砖还是打游戏 , 只要遇到蓝屏故障 , 结果都是一样的束手无策 。
而导致蓝屏故障的原因也有很多 , 原因也是比较复杂的 。 比如电脑中病毒、电脑超频过度、内存条接触不良或者内存条损坏、硬盘出现故障、安装使用的软件不兼容等等 。
而蓝屏这个作为“陪伴”windows系统几十年的故障 , 微软对此也不是没有准备 , 当遇到蓝屏的时候 , 在出错的页面 , 通常会弹出类似这样的代码:SYSTEM SERVICE EXCEPTION , 这串代码翻译过来意思就是:系统服务异常 , 用更加通俗的话说就是:驱动故障 。
在小编看来 , 如果电脑的使用时间没有很久的话 , 电脑里面的硬件设施损坏的概率几乎为零 , 出现死亡蓝屏 , 95%的可能就是驱动程序的故障 。
下面小编就来教大家如何解决蓝屏的问题 。
其实windows系统中有很多内置的修复工具专门用来修复蓝屏故障的 。
自动修复命令首先 , 我们按住win+Q键打开搜索栏界面 , 然后在搜索栏界面搜索CMD并且以管理员的身份运行CMD 。
然后 , 我们在CMD界面输入这一串命令:Dism /online /cleanup-image /restorehealth 。
然后我们耐心等待进度条跑满之后 , 这个命令在 Windows 组件库 (C:\\Windows\\winsx) 中找到并替换任何损坏或丢失的文件 。
然后 , 我们再输入第二串命令:SFC /scannow 。 这串命令会自动检查所有的windows系统文件 , 并且可以自动替换任何损坏或者丢失的文件 。
以上两个命令是非常实用的 , 通常情况下运行以上两个命令在3-5分钟之内就可以完成 , 但是 , 如果遇到很复杂的情况 , 或者遇到文件需要修复 , 可能花费的时间会更长一些 。
所以 , 不管你的电脑是否出现蓝屏的情况 , 小编都建议大家执行一下这两个命令 , 未雨绸缪 , 防范于未然 。
驱动程序验证程序如果使用了小编上面说的那个命令没有能解决蓝屏的问题的话 , 我们可以尝试使用驱动程序验证程序这个方法 。 但是 , 这个方法比较复杂 , 我们需要有一定的耐心 。
无论是在win10系统还是win11系统中 , 都会存在一个名为verifier.exe的内置驱动程序验证这样一个程序 。 这个程序你可以在C:\\Windows\\System32 文件夹中找到它 。
这个驱动的功能还是非常强大的 , 它可以直接帮我们找到引起电脑蓝屏的故障驱动 。 它会挨个检查所有驱动程序 , 并在发现损坏的驱动时故意执行它 , 人为导致死亡蓝屏发生 。
因此在使用这个工具前 , 一定要保存文档 , 并尽量关闭软件 , 避免数据因蓝屏丢失 。
- jQuery|2023新手卖家想要做好独立站跨境电商,有什么好的建站工具推荐?
- 早在去年11月|微软开始准备windows11moment3更新
- 很多用户使用Windows系统的笔记本电脑时|windows系统笔记本电脑“我的电脑”图标恢复
- 为什么Windows到处是盗版,苹果的macOS无法破解?
- 如何在 Windows 10 或 11 上更改鼠标灵敏度
- Windows故障修复:登陆Windows后桌面显示异常
- IDM下载器(下载工具)v6.39.2.2 完美破解版(附安装使用教程)
- 哪些电子画册制作工具比较好?推你一个工具 | 云展网
- 软件|Windows 10不推荐安装的几款软件,每款都是坑
- 普通安卓平板我们觉得水平有限|小米平板2刷入windows11系统
