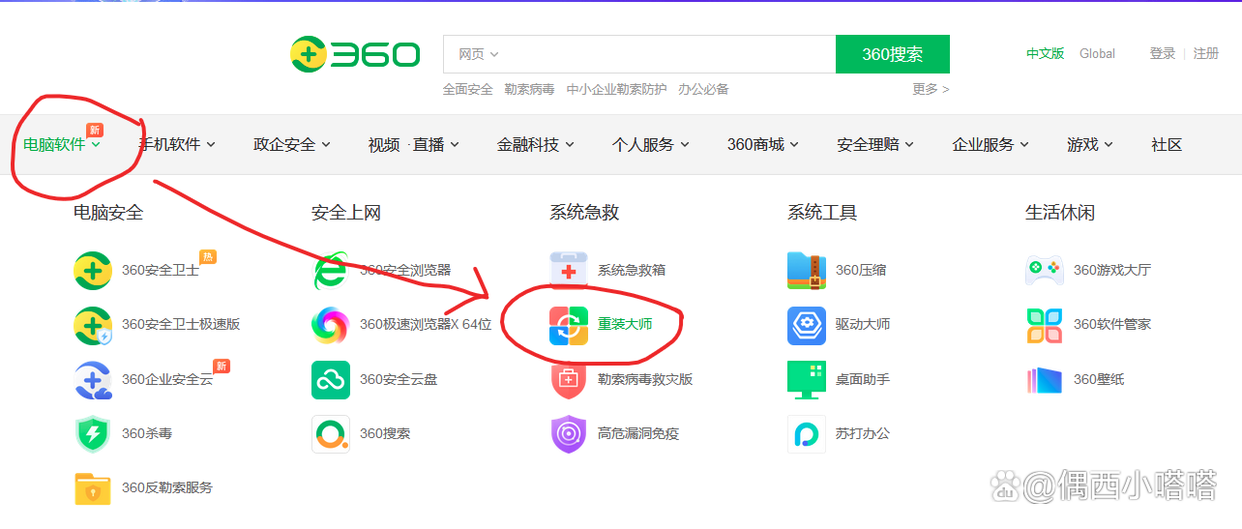
文章图片
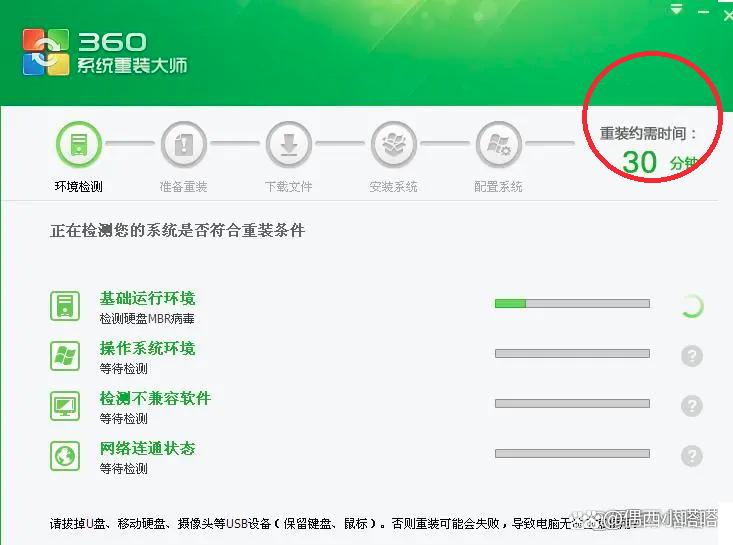
文章图片
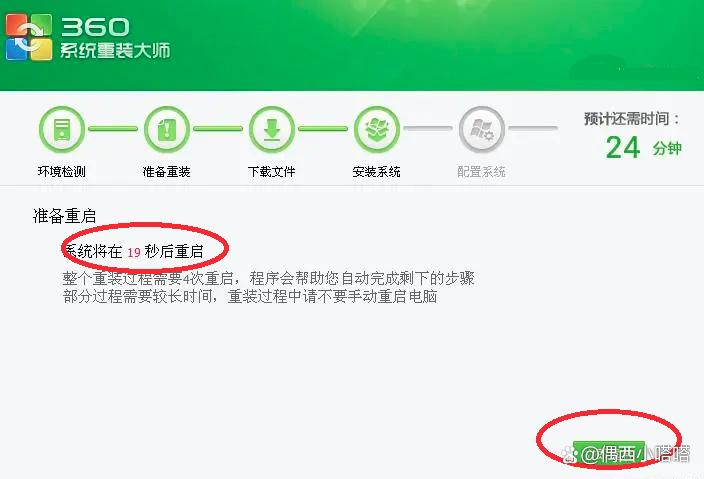
文章图片
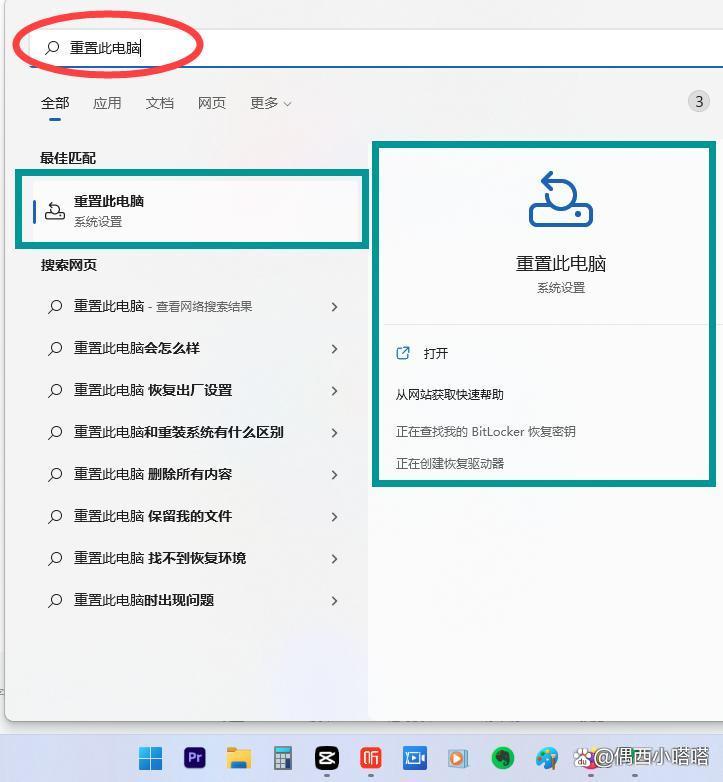
文章图片
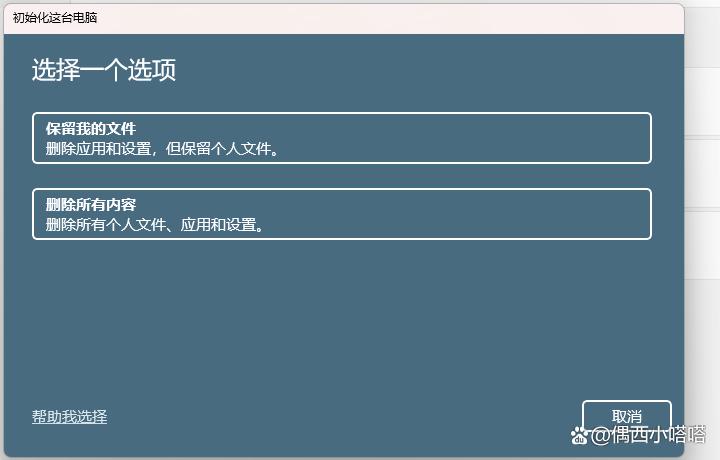
文章图片
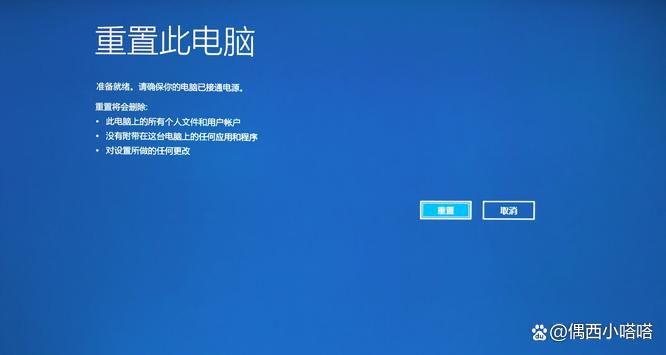
电脑重置系统大致分2类 , 第一类使用第三方软件 , 第二类方法使用微软系统自带功能 , 电脑小白我推荐第二种 。
方法一:使用第三方工具
第三方重置电脑的软件工具很多 , 大同小异 , 我这里演示使用的是联想拯救者R9000K , Windows11 , 360系统重装大师6.0.0.1190 。 平时我也爱调侃360 , 调侃归调侃 , 但是在这类工具和安全领域 , 它确实深耕的很不错 , 我就不推荐杂七杂八的工具软件了 , 认准360官网下载 , 位置如下图:
1、双击打开360系统重装大师软件 , 第一个最大绿色的【重装环境检测】点击:
2、此时会提示你备份重要文件 , 拔掉U盘、移动硬盘和其他即插即用的设备 , 页面最下面也会提示你 , 我这边检查点击后提示大约30分钟:
3、大概5分钟左右 , 系统会自动下载匹配的驱动 , 耐心等待即可:
4、检测和下载文件后 , 会提示20秒重启 , 你也可以直接点击【立即重启】 , 重启即可自动安装重置系统 。
方法二、系统自带重置功能
Windows11系统虽然小毛病不少 , 可视化操作也越来越方便 , 不需要借助第三方就可以重置系统 , 操作步骤如下:
1、点击开始菜单:
2、在搜索栏直接输入:重置此电脑 , 最佳匹配选项就能看到 , 点击进入 。 是不是没有想到这么简单直接?
3、此时打开的系统>恢复页面 , 就可以看到初始化此电脑 , 点击即可重置此电脑 , 可以参考下图位置:
4、初始化这台电脑的对话框 , 第一个选项会保存你的个人文件夹 , 只删除系统应用程序 , 第二个反之所有的都清空和删除 , 但是这2个选项都不会删除c盘也就是系统盘以外的内容 。 可以根据情况选择:
【显卡|如何重置电脑?推荐第二种系统自带工具,免费安全不需要单独下载】
5、准备中 , 等待画面只用了3到5分钟 , 感觉比第三方软件准备的快一些:
6、此时准备结束后 , 准备就绪的页面会再次提示初始化这台电脑你的选项是否要删除个人文件的提醒 , 如果不需要取消 , 直接重启电脑即可重置系统
7、重启后重新安装一般会在15-30分钟 , 开机即可进入崭新的系统 , 搞定啦~
- 创投圈|一加ACEpro和一加ACE2相比较,该如何选?
- excel|excel中如何从含数字的文本中提取出数字信息?
- 华为mate30pro|网线如何在网络配线架上搭线?
- 显卡|以后的显卡市场,可能会出现清库存的恶性循环!
- 惠普|惠普战99使用体验如何?酷睿版和锐龙版到底哪个更好?
- 如何把书面符号去掉?
- 如何关闭电脑系统的自动更新功能?
- excel中如何设置库存下限?
- 如下图所示|excel中如何快速回到目录页?
- 如何批量合并两个单元格之间的相同数据?如下图所示|如何合并两个单元格之间的相同数据?
