
文章图片
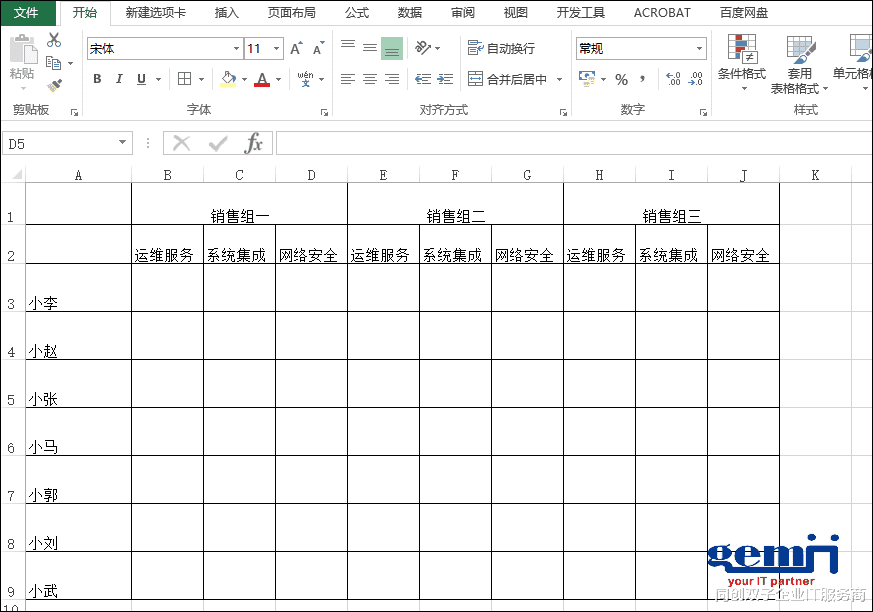
文章图片
【联想|Excel表头还不会设计?今天一篇就够】
文章图片

Excel虽说主要作用是用来统计数据 , 但你知道Excel表头可以为数据加分吗?表格千差万别 , 所以表头没有固定格式 , 需要根据实际情况来制作 。 今天我们就来分享三种表头制作方法 , 总有一种适合你的表格 , 一起来学习吧 。
单斜线表头
单斜线表头适用于我们常见的2维表 , 制作简单 , 首先我们在单元格中输入科目 , 然后按【alt+回车】在单元格中换行然后再输入姓名(注意单元格的对齐方式设置为左对齐) , 随后将光标放在【科目】的前面敲几个回车让【科目】靠右对齐 。
最后在点击这个单元格 , 再点击鼠标右键 , 调出格式窗口 , 点击【边框】 。 设置斜线的样式 , 在【颜色】中设置斜线颜色 , 之后在右侧的【边框】中选择【右下角】的斜线然后点击确定即可 。
双斜线表头
双斜线表头用于表头需要展示3个类别的时候 , 首先需要先使用合并单元格将单元格合并在一起 , 点击【插入】功能组找到【形状】插入一条直线 , 将其复制一份 , 以单元格的左上角为起点 , 分别放置在合适的位置 。
最后我们继续点击【插入】功能组 , 插入文本框 , 将文本框的【形状填充】设置为无填充 , 【形状轮廓】设置为无轮廓 , 随后在文本框中输入需要表头类别 , 在调整到合适位置即可 。
彩色斜线表头
如果你觉得上面的2种表头格式比较单调 , 可以考虑制作一个彩色版本的斜线表头 , 方法也是比较简单的 。
首先我们先将合并后的单元格设置为黄色 , 然后将产品这个类别也设置为黄色 , 就是它们两个的颜色需要保持一致 , 如下图所示
然后我们点击【插入】-【形状】插入一个直角三角形 , 将其靠右放置 , 并且把它的形状填充设置合适的颜色 , 形状轮廓设置为无轮廓 , 随后将下方姓名这一列的数据也设置该颜色 , 再复制直角三角形 , 改变其颜色 , 将他们调至合适位置即可 。
这三种表头基本可以满足我们日常办公需求了 , 你学会了吗?一起动手试试吧!有其他想要学习的欢迎在留言区告诉我们 , 下周可能就要分享你要学习的技巧啦 。
- 联想现已开始预热新一代拯救者游戏本。|联想新一代拯救者9000p游戏本可达250w性能释放
- 5大Excel制表技能,轻松玩转Excel
- Excel高端图表:图标时间轴的制作方法,文末赠送模板
- excel|Excel如何批量给数据添加单位?
- 戴尔|“全面停用”国产芯片!PC厂商戴尔正式表态,外媒:联想或成赢家
- 华为|联想T22i-30:好用的21寸显示器,不仅仅支持升降旋转
- 联想扬天|OPPO k10作为一款千元机,到底有什么值得夸赞的点,不外乎下面这几点
- 联想|联想笔记本电脑拯救者R7000测评,到现在还值得购买吗?
- excel|直播电商的分化时刻:谁在竭力弄潮,谁在黯然离场?
- 很多同学都说函数难学|excel中vlookup函数基础用法介绍
