【安卓|Windows 11关闭系统更新的方法有哪些?】
文章图片
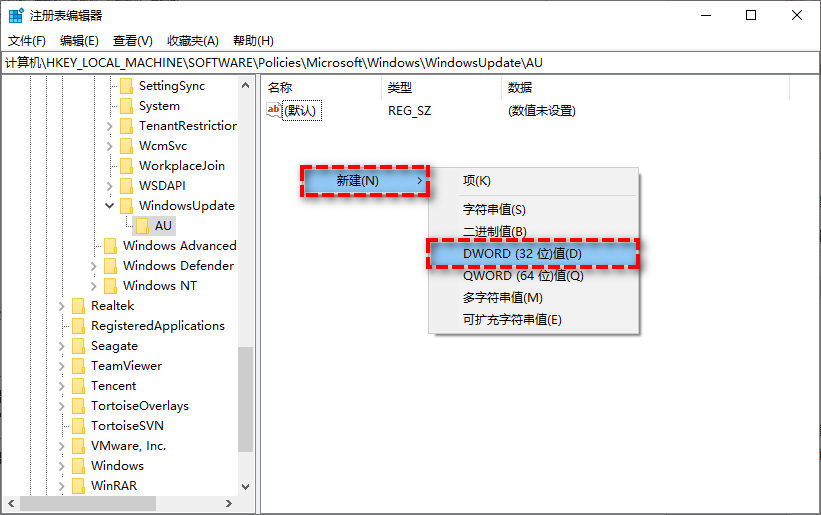
文章图片

文章图片

文章图片
之前问的最多的就是Win10关闭更新的方法 , 现在轮到了Windows11 , 下面我们就具体来看看如何关闭Windows11的系统更新 。
方案一:使用注册表编辑器关闭Win11更新Windows注册表实质上是一个庞大的数据库 , 存储着各种各样的计算机数据与配置 , 我们可以通过编辑注册表来解决一些很难搞定的计算机问题 , 比如彻底关闭Win11更新 。
1. 按Win+R输入regedit并按Enter键打开注册表编辑器 。
2. 导航到此路径:HKEY_LOCAL_MACHINE\\SOFTWARE\\Policies\\Microsoft\\Windows 。
3. 右键单击Windows文件夹 , 选择“新建”>“项” , 然后将其命名为“WindowsUpdate” 。
4. 右键单击新建的WindowsUpdate文件夹 , 选择“新建”>“项” , 然后将其命名为“AU” 。
5. 在新建的AU文件夹右侧空白页面中右键单击并选择“新建”>“DWORD(32位)值” , 然后将其命名为“NoAutoUpdate” 。
6. 双击新建的NoAutoUpdate , 在弹出窗口中将其数值数据从0更改为1 , 然后单击“确定” 。
7. 关闭注册表编辑器 , 重启计算机即可彻底关闭Windows更新 。
方案二:使用组策略编辑器关闭Win11更新组策略是管理员为计算机和用户定义的 , 用来控制应用程序、系统设置和管理模板的一种机制 , 通俗一点说 , 即为介于控制面板和注册表之间的一种修改系统、设置程序的工具 。 当然 , 我们也可以通过本地组策略编辑器来关闭Win11更新 。
1. 按Win+R输入gpedit.msc并按Enter键打开本地组策略编辑器 。
2. 转到此路径:本地计算机策略>计算机配置>管理模板>Windows组件>Windows更新>适用于企业的Windows更新 。
3. 双击此文件夹下的“选择目标功能更新版本”设置 。
4. 在弹出窗口中将其配置为“已启用” , 在左下方长条框中填入“20H1”(或者其他您想停留的Windows10版本) , 然后单击“应用”>“确定”即可 。
5. 关闭本地组策略编辑器 , 重启计算机即可彻底停止Win11更新 。
方案三:使用Windows设置关闭Win11更新在Windows系统设置中 , 也有一个设置可以暂时关闭Win11更新 , 让我们一起来看看吧!
1. 按Win+I打开Windows设置页面 。
2. 单击“更新和安全”>“Windows更新” , 然后在右侧详情页中选择“暂停更新7天”选项即可在此后7天内关闭Windows更新 。
方案四:使用本地服务关闭Win11更新本地服务是汇集整个计算机上全部服务的一个集合 , 我们可以在这里对指定的Windows服务项进行启用、停止或禁用配置 , 关闭Win11更新也不例外 。
1. 按Win+R输入services.msc并按Enter键打开服务页面 。
- 删除|手机大运存时代开启!苹果已“妥协”,安卓厂商做法更激进
- 安卓机皇|首发骁龙8Gen2超频版 三星S23系列发布会官宣
- 5G|经典系统,Windows 7 正式退休
- 大数据|为什么这2年没人说安卓手机卡了?它和iPhone还有多大的差距?
- 一加|一加 11根治安卓通病!42个应用同时打开后台也能保活
- Windows11发布到现在也有快半个月的时间了|win11重磅bug汇总,看看有没有你中招的!
- 自华为鸿蒙系统正式推出后|华为鸿蒙系统和安卓系统的比较,到底谁更强?
- 从去年第四季度开始|苹果取消iphonese4发布计划,安卓成最大赢家
- 手机卡顿是老生常谈的问题了|华为手机怎么关闭这三个开关,99%的人都找不到
- 对于手机系统的频繁更新|手机怎么关闭系统更新?
