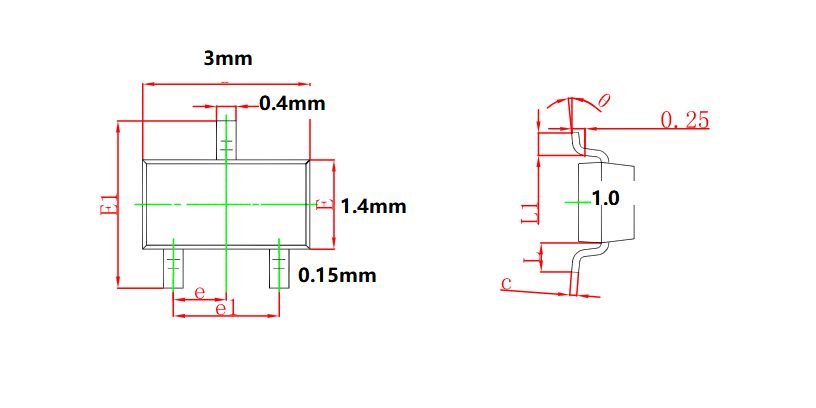
文章图片
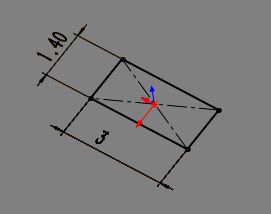
文章图片
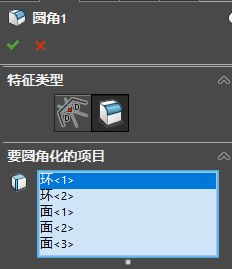
文章图片
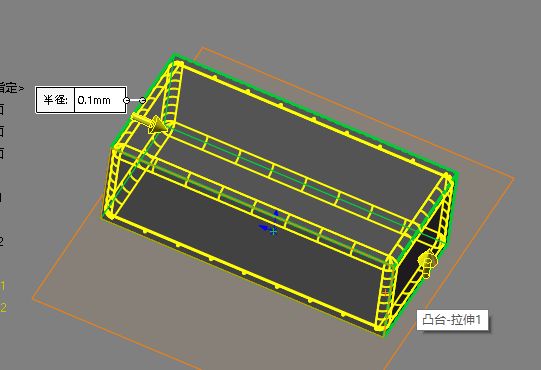
文章图片
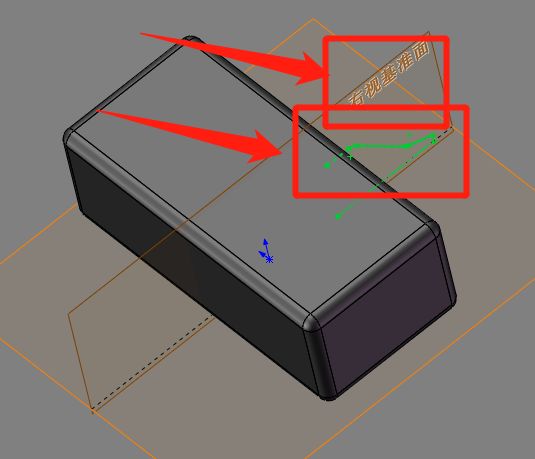
文章图片
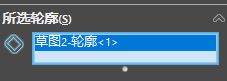
文章图片
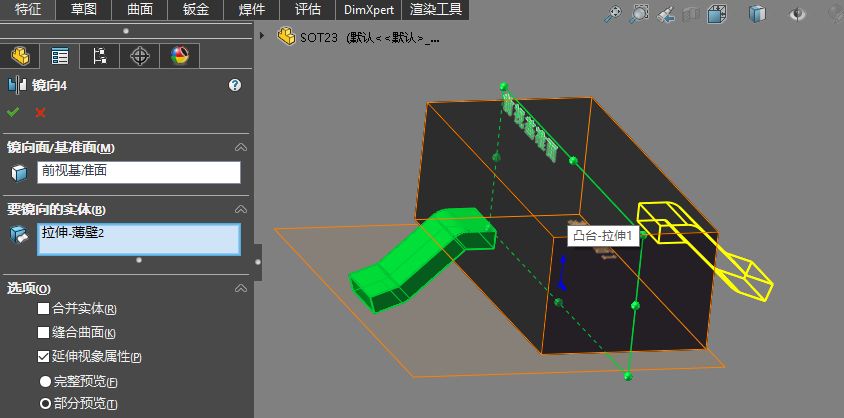
文章图片
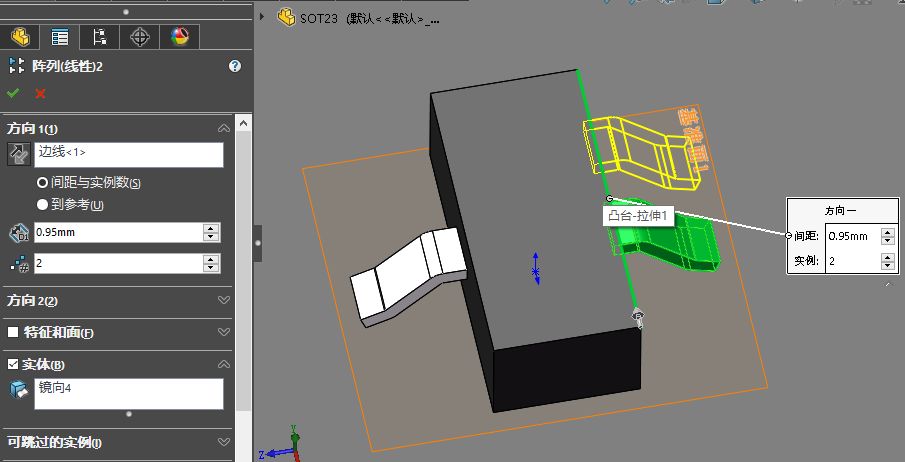
文章图片
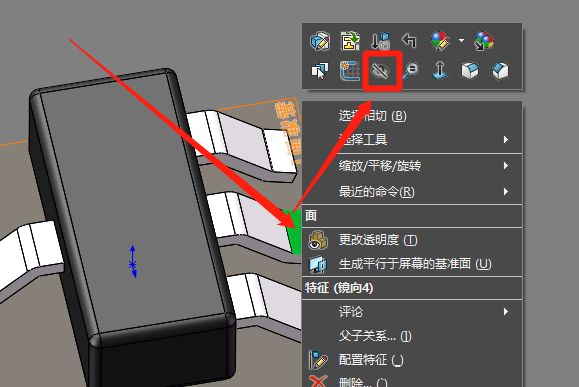
本教程配有配套视频教程 , 读者可以配合配套的视频教程学习 , 下载本课的对应课件和源文件 , 更多课程及材料 , 敬请关注凡亿教育:《高压开关电源3D PCB绘制教程》 。
使用SOLIDWORKS绘制SOT23封装模型时 , 我们大多数情况下使用经验公式 , 并不使用datasheet的参数 , 我们多数情况下使用PCB封装协助绘制 。
● 我们本节课开始绘制SOT23封装 , 首先设置主体部分参数 , 长度3mm , 宽度1.4mm , 拉伸高度1mm , 预览如下 。
● 设置圆角命令 , 圆角的半径设置为0.1mm即可 , 此参数为经验值 , 同学们也可以根据实际情况稍作修改 ,
选择倒角面时 , 可以直接选中相应的面 , 相比较于选择边线 , 选中面会更加方便一些 。
● 引脚绘制 , 我们切换到右视图基准面 , 如左图第一个箭头指示所示 , 绘制草图 , 草图具体绘制方法如下 。
● 使用直线命令绘制一条折线 , 然后在两个转折点处加圆角命令 , 这样会使引脚弯折外观与冲压加工方式相似 。 完成命令后我们进入拉伸凸台命令 。
● 引脚拉伸命令
草图轮廓是我们上面绘制的折线草图 , 点击选中即可 , 如右图 。
拉伸参数如上图 , 得到预期效果图以后点击绿色勾即可 。
● 绘制镜像图形
● 设置阵列指令 , 在此处阵列命令我们需要执行两次 , 因为一次命令是向上阵列 , 第二次是向下阵列 , 两次阵列完成引脚绘制 。
● 预览图片如下 , 到这里SOT23封装绘制基本完成 。
此时我们发现 , 模型右侧的引脚多了一个 , 处理方法也很简单 , 将中间的引脚隐藏即可 , 单击中间引脚右键点击隐藏图标即可 。
【充电器|高压开关电源3D PCB绘制教程:SOLIDWORKS绘制SOT23教程】声明:本文凡亿教育原创文章 , 转载请注明来源!
- 苹果和安卓充电器能不能共用?
- 为什么多口充电器会断流?
- “为什么同样是20W快充|同样是充电器,为什么华为充电器这么贵?
- 最近需要购买充电器的朋友|氮化镓充电器的发展趋势
- Satechi 推出 200W 的 6 端口 PD 氮化镓 GaN 充电器
- 海信|改用USB-C接口后,iPhone15会送充电器吗?
- 充电器|体积小巧,功率足,多口共用:摩米士 氮化镓100W桌面四合一充电器
- 手机充电为什么会越充越少?
- 在昨天下午召开的一加11新品发布会上|一加发布100w双口超级闪充充电器:折叠插头设计,
- 京东|努比亚100W四口氮化镓充电器,半透氘锋设计,兼容多设备以一敌四
