
文章图片

文章图片
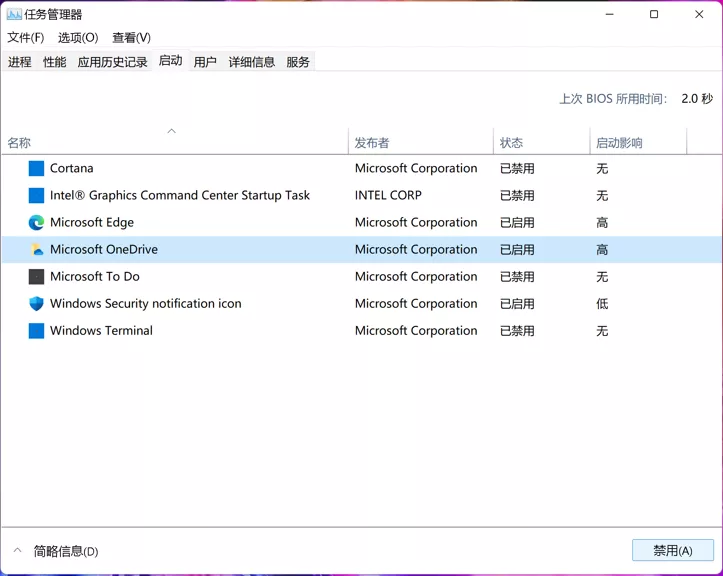
文章图片

文章图片

文章图片

文章图片
距离10月份WIN11正式版系统推送 , 已经快3个月了 。
很多人在更新完系统后 , 总觉得速度变慢了 。
不管是不是心理作用 , 让我们来 优化系统 , 解决心病叭~
* 设置方法以WIN11为例 , WIN10的设置路径和界面可能有所差异哦~
1、更新系统及杀毒软件
Windows Update和杀毒软件会在系统后台自动更新 , 可能会导致磁盘占用100% , 此时电脑就会变得很卡 。
我们可以手动更新Windows系统和杀毒软件 , 避免在使用时变卡 。
更新系统
右击开始菜单 , 点击【设置】【Windows更新】【检查更新】【立即下载】 。
更新杀毒软件
以华硕预装的McAfee迈克菲软件为例 , 点开桌面右下角的小箭头 , 右击McAfee图标 , 选择【检查更新】 , 并在完成后重启 。
2、优化开机速度
电脑开机速度慢 , 很多时候是因为开机启动项太多 。 禁用不必要的开机启动项 , 可以加快开机速度 。
操作步骤
同时按住键盘上的【Ctrl】+【Alt】+【Delete】组合快捷键 , 选择【任务管理器】 。
点击【启动】 , 就会显示出所有开机启动项 , 右侧还会提示各启动项对系统的“启动影响” 。
根据自己的需求点击不需要开机启动的项目 , 再点击右下角的【禁用】即可 。
3、更改电源选项
选择高性能的电源计划、笔记本电脑连接适配器使用 , 可以让电脑发挥更好的性能 。
操作步骤
右击开始菜单 , 点击【设置】 , 在左上角“查找设置”搜索【电源计划】 , 点击【选择电源计划】 , 并选择合适的电源计划(比如【高性能】或【High Performance】计划) 。
更改风扇模式
华硕部分笔记本的电源选项中没有【高性能】计划 , 可以通过更改风扇模式来调节使用模式 。
风扇模式通常可以通过【FN】+【F】组合键调节(Gaming机型为【FN】+【F5】) 。
或者进入华硕自带应用中手动调节:
MyASUS
适用于大部分机型 。
依次进入【自定义】【电源和性能】【华硕智能性能技术】 。
Armoury Crate
适用于Gaming机型 。
直接在【首页】选择模式(可选模式视机型而异) 。
ProArt Creator Hub
适用于ProArt机型及灵耀Pro笔记本 。
直接在首页【仪表板】选择模式(可选模式视机型而异) 。
4、调整外观和性能
右击开始菜单 , 点击【设置】 , 在左上角“查找设置”搜索【性能】 , 点击【调整Windows的外观和性能】【调整为最佳性能】 。
再也不用害怕更新后变卡顿啦!冲鸭!
【杀毒软件|升级WIN11后必做的优化,解决卡顿问题】
- 小米科技|不聊性能只谈拍照!新旗舰反向升级成潮流,拍照手机如何选?
- 红米手机|天玑1200手机将升级换代?红米真我两款机型降价,最低1599元
- 苹果|成像升级:iPhone 14 Pro/Pro Max或将配置4800万像素镜头
- iPhone|iOS15.2.1能升级吗?9部iPhone续航对比,这4部一定要更新
- 2.2亿花粉升级后,鸿蒙系统暴露出新问题,华为至今没有回应
- 苹果|曝iPad Air 5今春发布 配置升级A15+128GB起步:价格不涨良心了
- mybatis|2.2亿花粉升级后,鸿蒙系统暴露出新问题,华为至今没有回应
- 微软 Win11 你的手机 App 更新:圆角外观,界面更简洁
- 苹果系统又翻车?苹果终止iOS 14更新倒逼升级iOS 15|欧界
- 锐龙|iOS15.2.1真的不好用吗?重度使用两天后,已升级用户都这样说
