
文章图片

文章图片

文章图片

文章图片
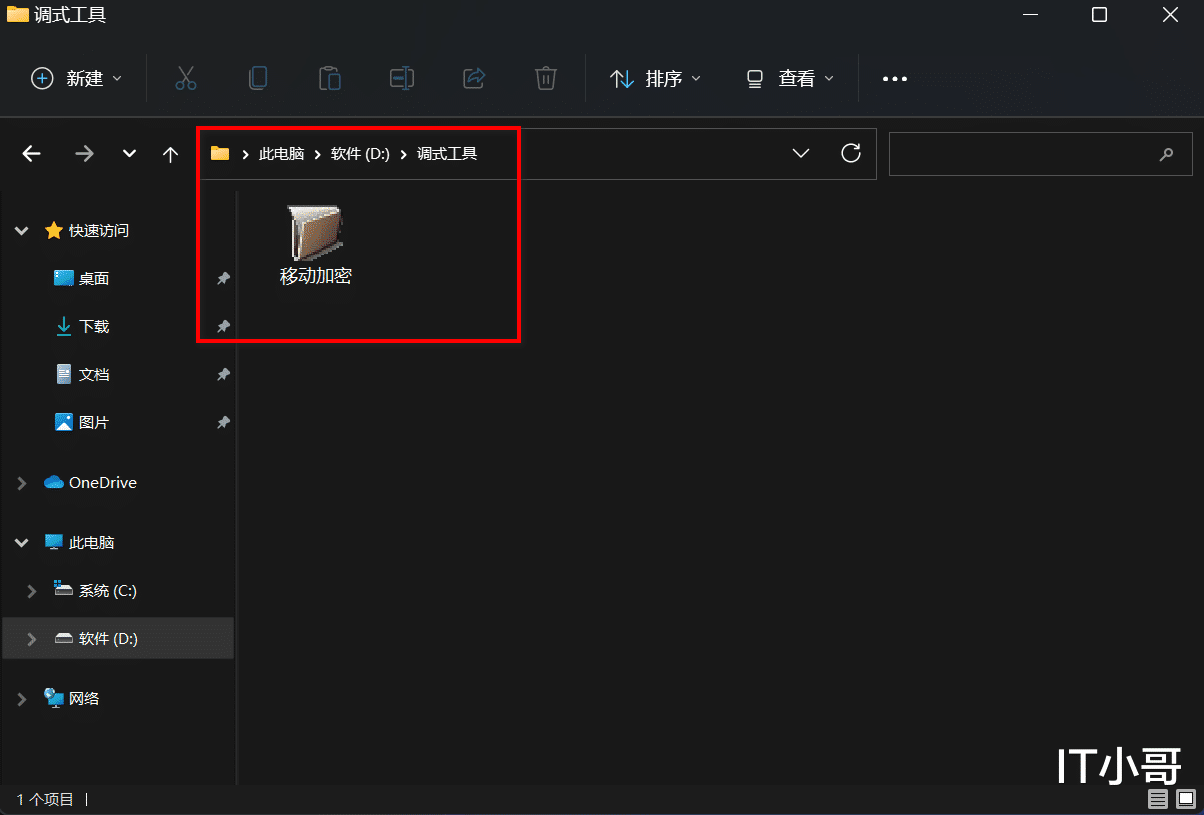
文章图片

文章图片

文章图片
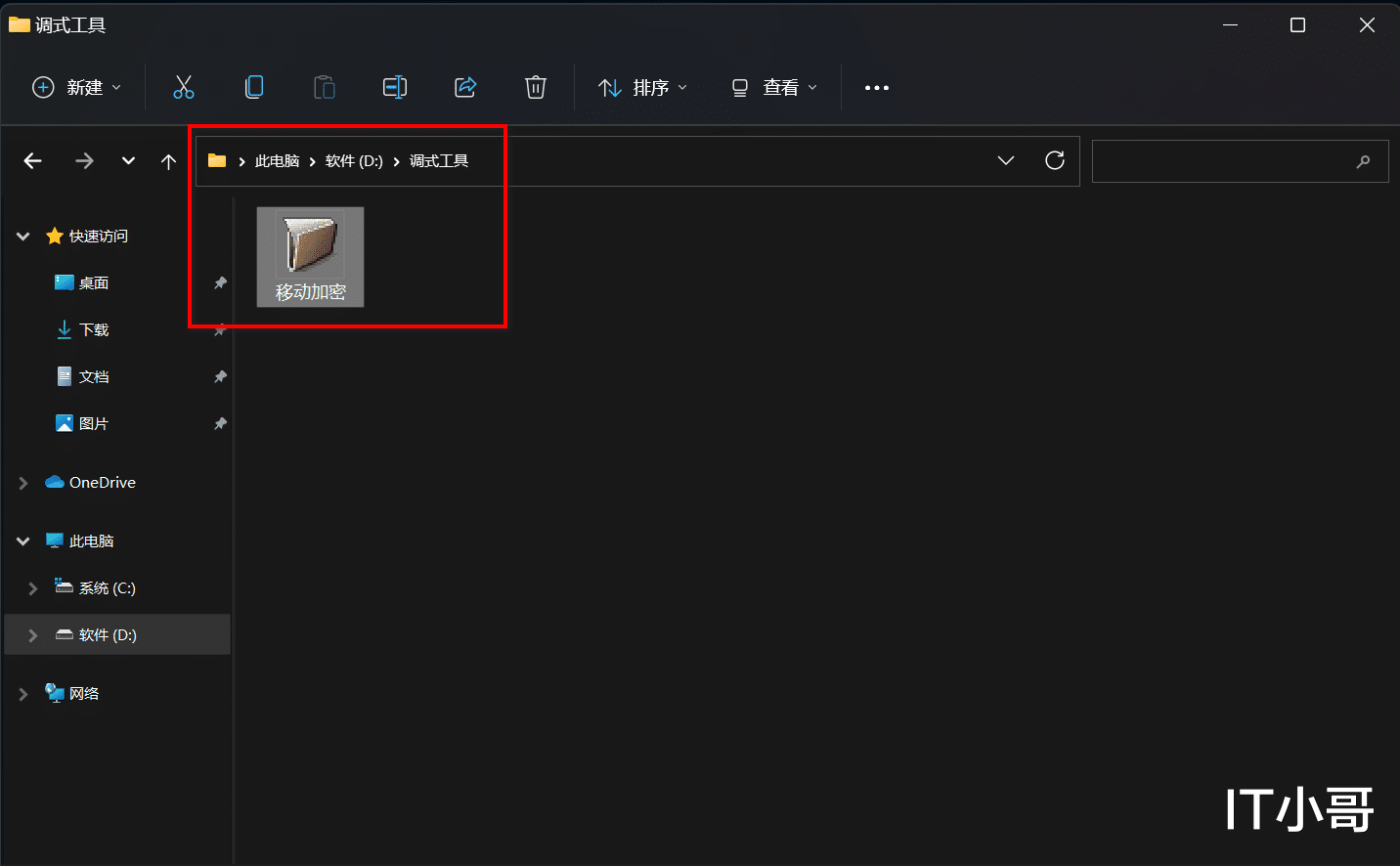
文章图片
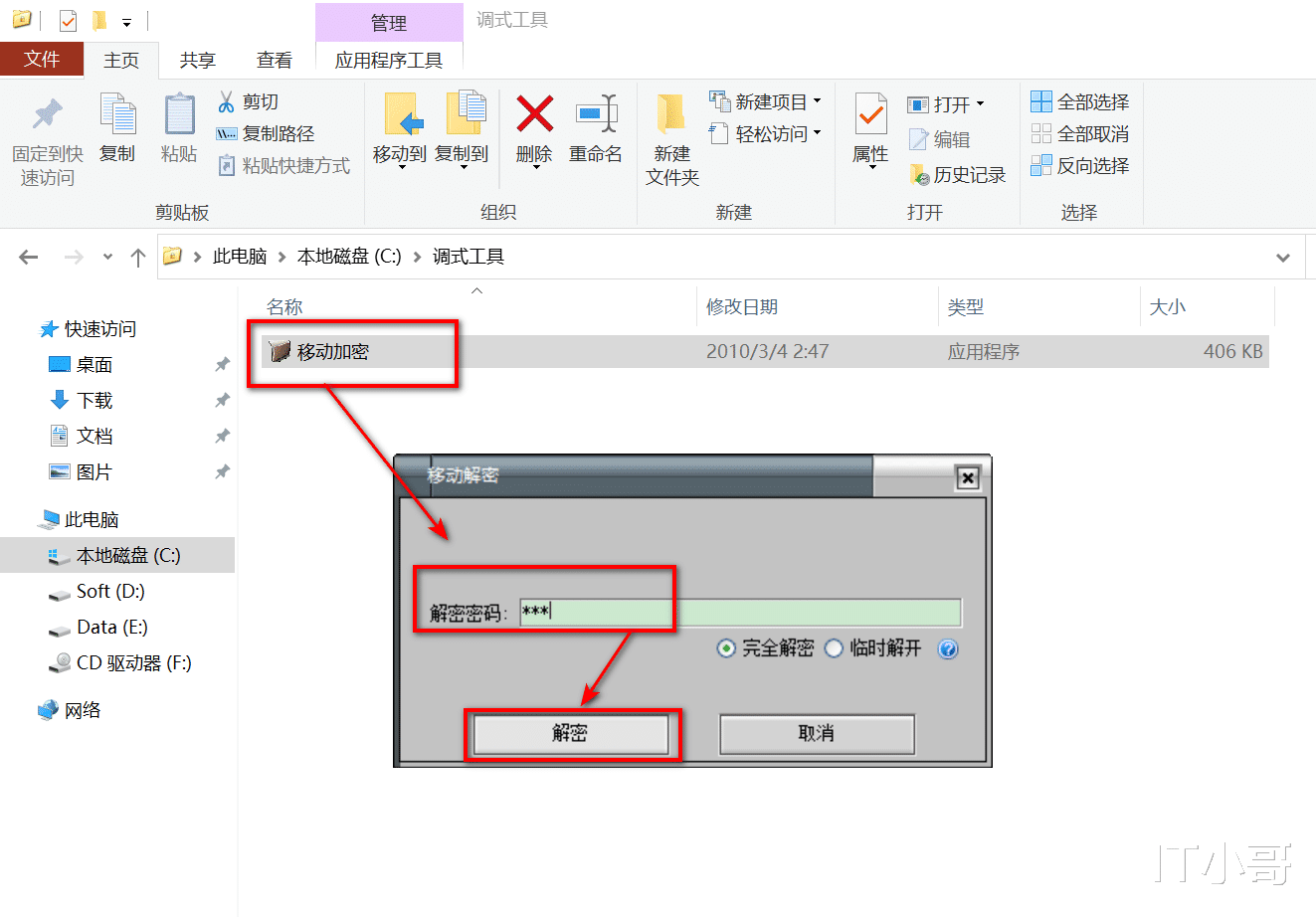
文章图片
前言:目前为止加密的方法非常的多 , 比如windows自带BitLocker、Windows通过修改文件名加密、通过注册表隐藏盘符加密、通过第三方软件加密等等 。 今天我要讲的是属于第三方软件如何对文件夹加密的方法 。
准备:1、小工具名称:移动加密
兼容系统:WINDOWS11、Windows10、Windows7
安装方面:便携单文件无需安装 , 打开就可以使用 。
大小方面:406KB特别小巧
是否收费:否
加密可否移植:可以
2、演示环境:Windows11
加密工具演示一、加密过程
1、复制移动加密小工具 。
2、打开需要加密的文件夹 。
3、在文件夹空白处右击粘贴 。
4、双击打开移动加密小工具 。
5、输入加密密码——点击加密 。
6、文件夹加密后如下图所示?:只剩下咱的那个小工具 。
二、解密过程
1、解密很简单 , 直接双击那个移动加密小工具——输入密码——默认完全解密——点击“解密” 。
2、解密后正常显示所有文件 。
3、我们也可以选择临时解密 , 临时解密后 , 会有一个提示框弹出 , 防止我们忘记加密 。
4、临时解密显示如图
5、文件使用后 , 我们想恢复加密 , 直接点击——恢复加密状态即可 。
三、加密文件夹可移动到其它电脑的windows系统上依然可用 。
1、这个工具加密后的文件夹还有另外一个特点 , 移动到其它地方 , 他依然是加密的 。 下面我把这个文件夹移动到另一台电脑上 。
2、我们解密下
3、成功解密
总结:【Windows|我经常用到的文件夹加密工具,免费小巧适合本地及移动设备。】所有的加密方法几乎都用了一遍 , 感觉这个是比较简单的并且软件是免费的 , 最重要的是这种加密方法问题很少 。 加密的安全性我只能说没有任何一款加密软件是100%安全的 。 另外加密过程中需要注意:所加密的文件不能是正在使用中的 。 文章到此结束 , 感谢大家的阅读如果感觉文章不错 , 欢迎点赞+关注带你一起长知识 。
- 红米手机|天玑1200手机将升级换代?红米真我两款机型降价,最低1599元
- 东南亚|MIUI13深度使用报告,这还是我认识的MIUI吗?网友评价很真实
- DeepMind首席科学家:比起机器智能,我更担心人类智能造成的灾难
- 传感器|称年轻,我们怎么做到经济自由?
- 我们的生活|社交正在推动“孤独生意”多元化发展,天聊将重塑用户精神世界!
- 本周华为小米相继报出的新闻,让我看到中国科技公司未来发展希望
- 中国电信|在Dolby Week,我见识了真正的杜比体验
- 小米科技|我用的红米10x和小米10pro手机信号,比一台华为p30,一台荣耀v20强
- Windows|如果美国让微软断供中国windows系统,不会出现什么影响
- 本文来源于微信公众号有趣青年(ID:v_danshen)“一分钟聊‘青年理想城市’”互动...|“我不敢在微信上表白。”
