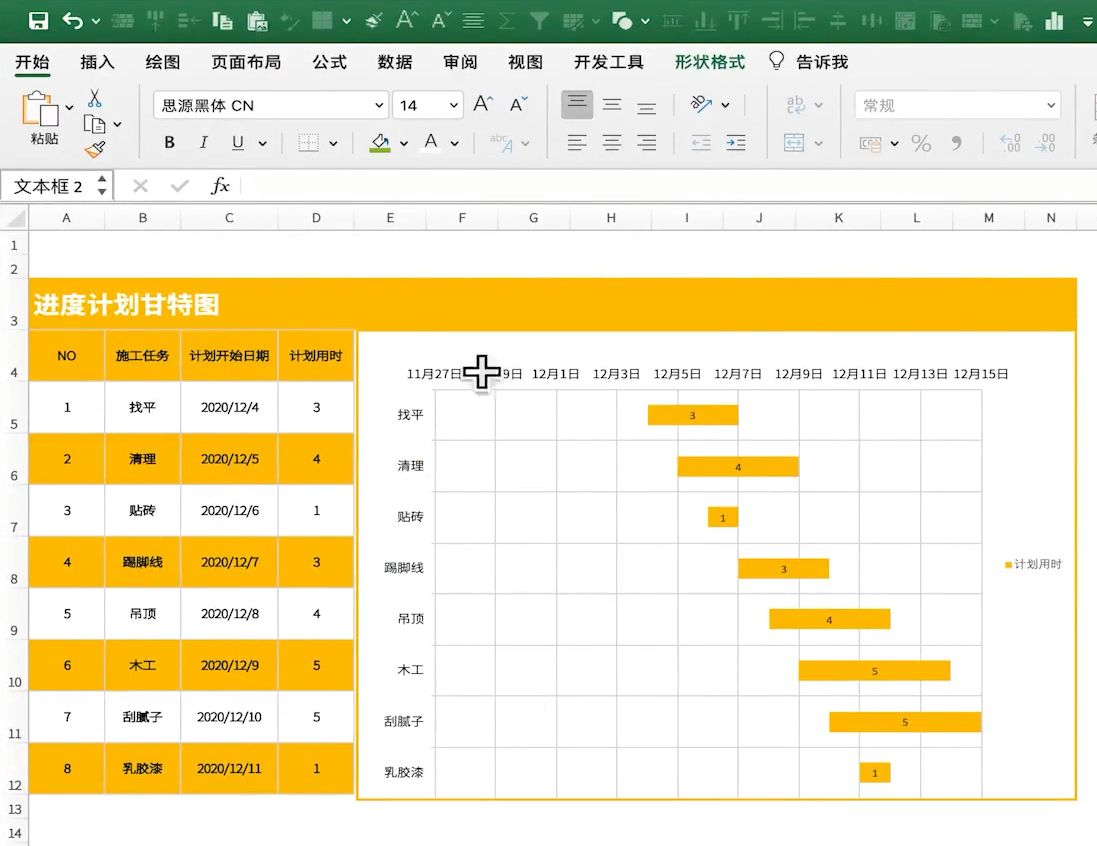
文章图片
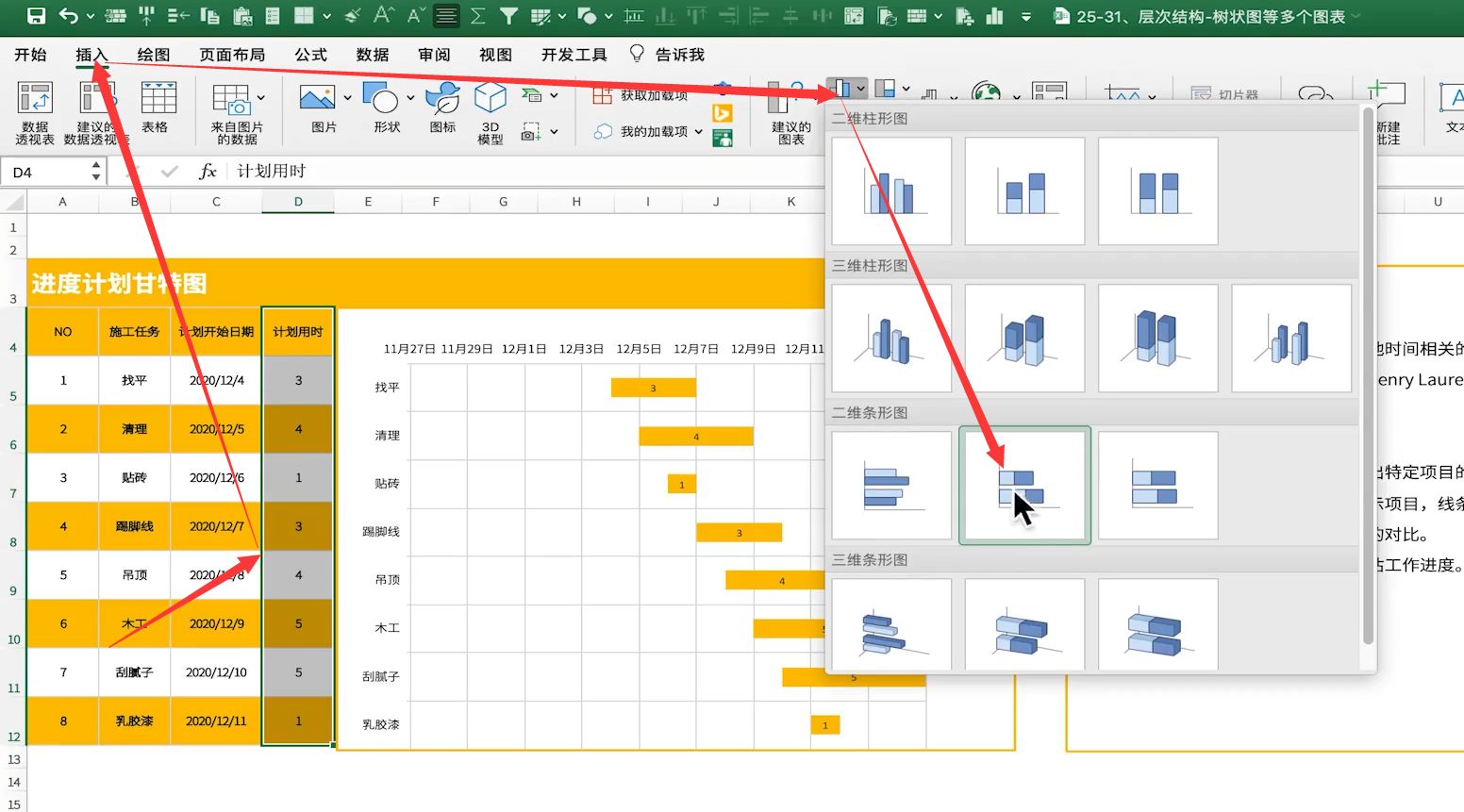
文章图片
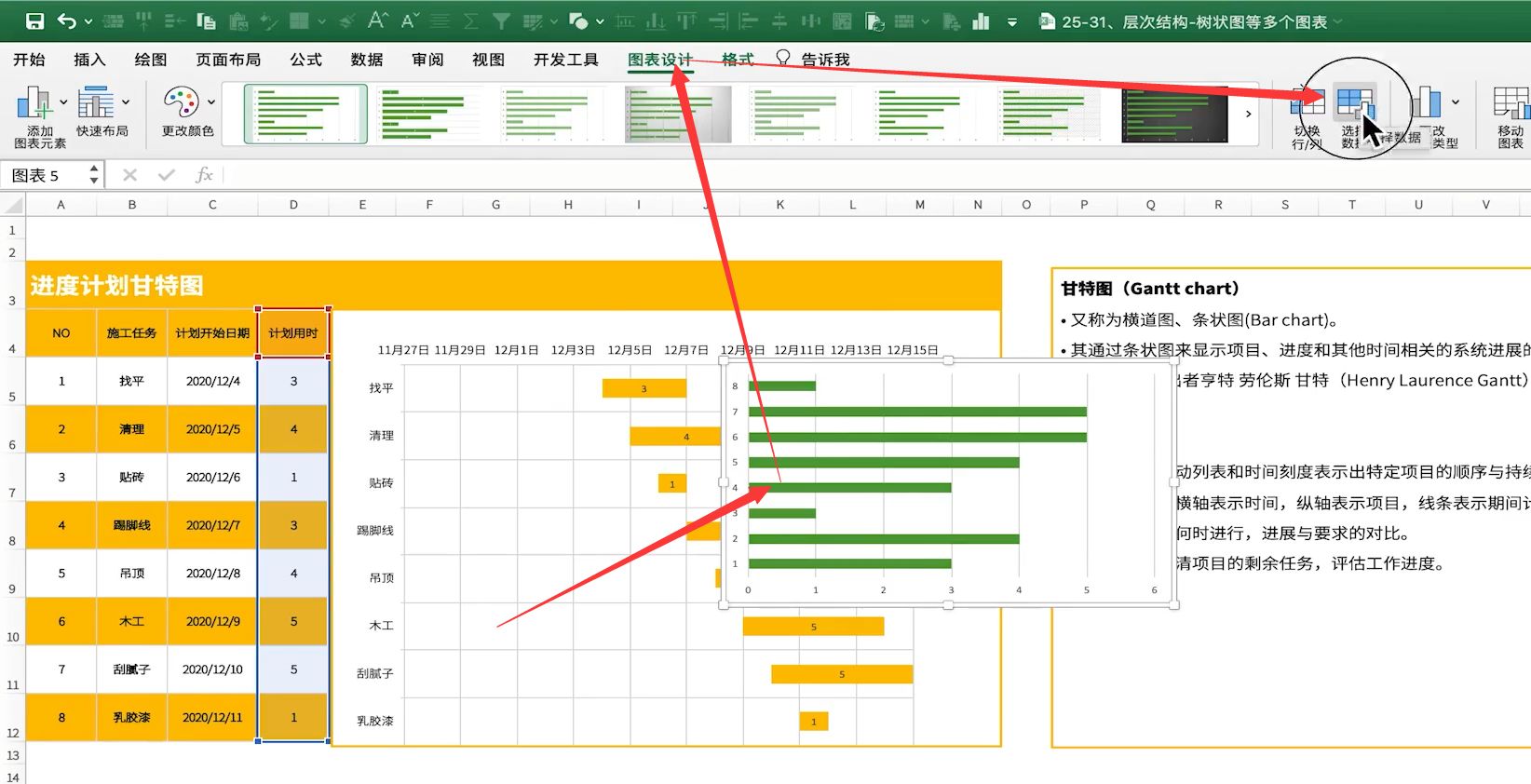
文章图片
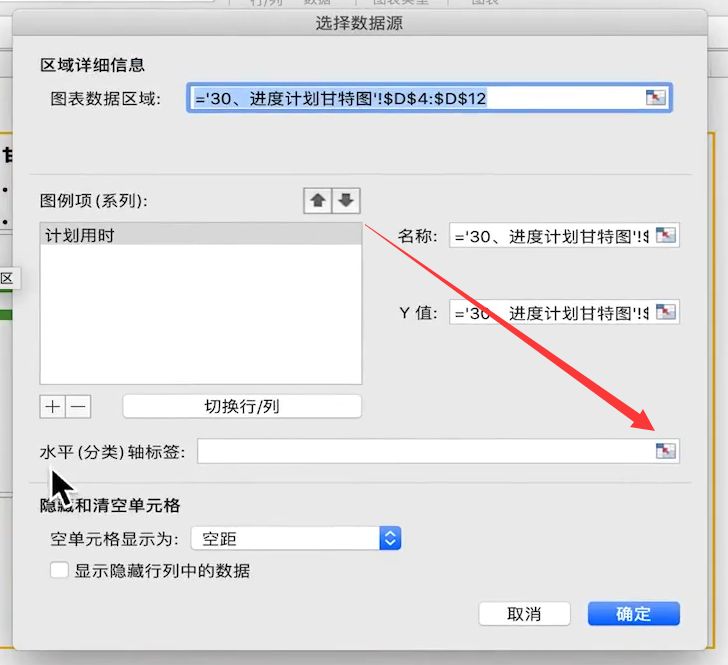
文章图片
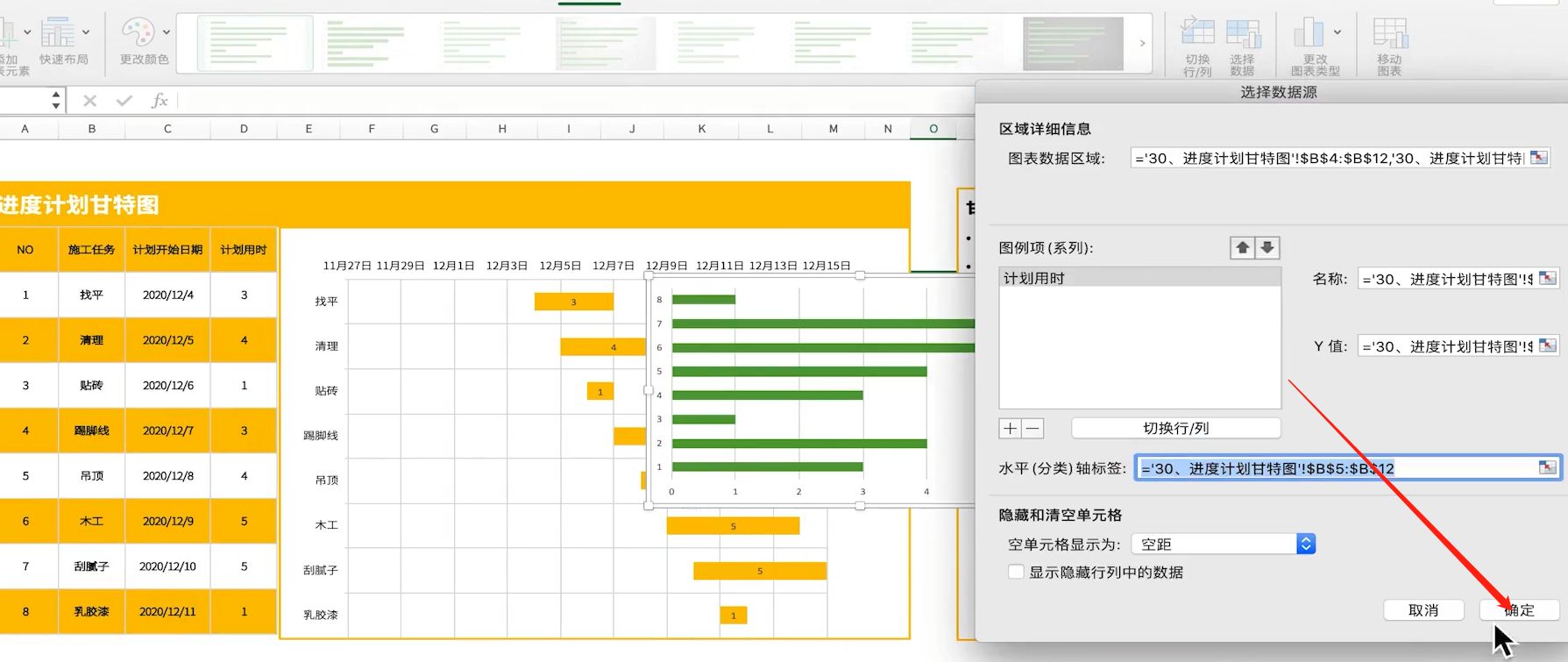
文章图片
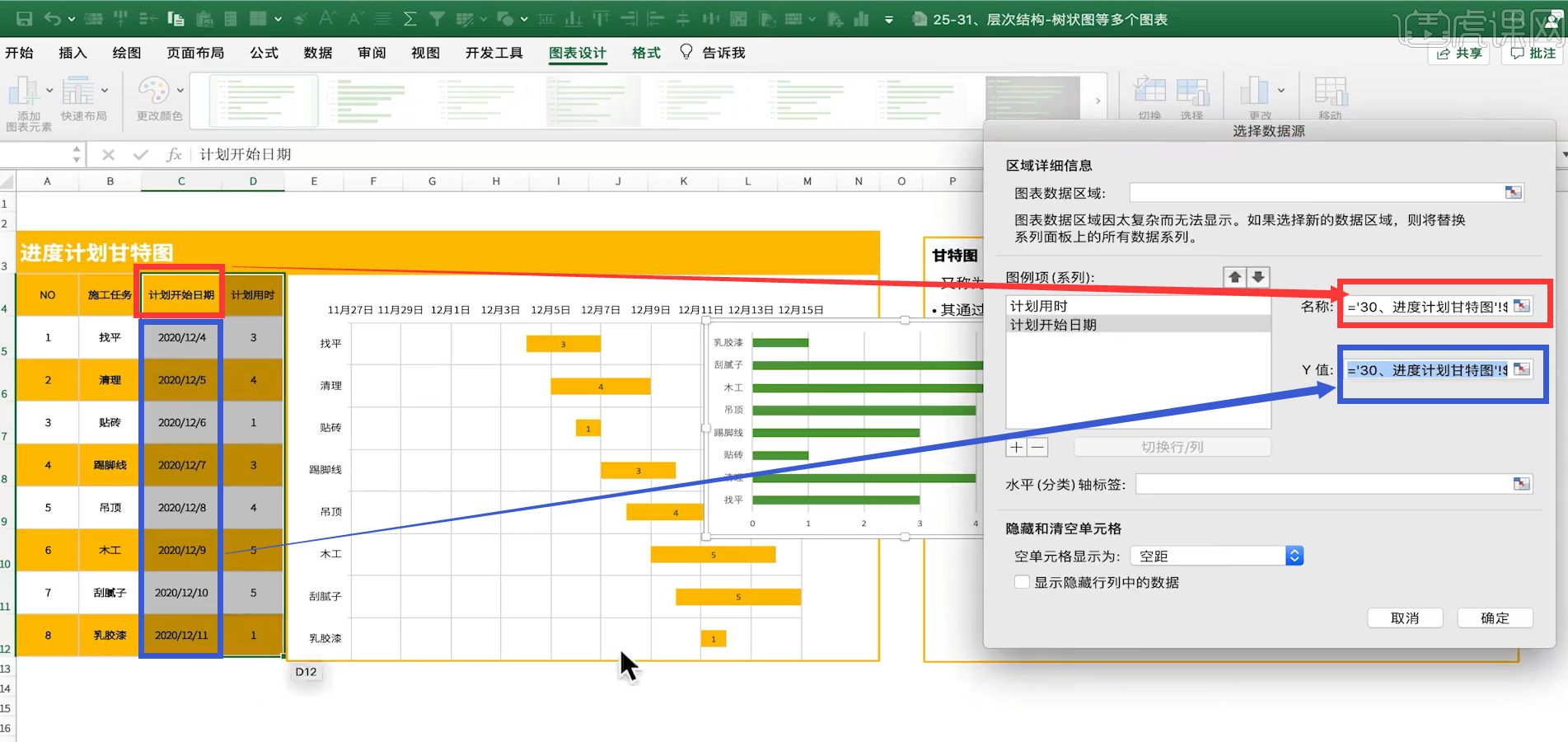
文章图片
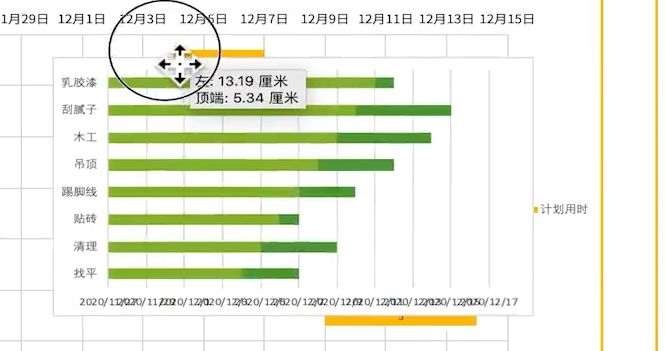
文章图片
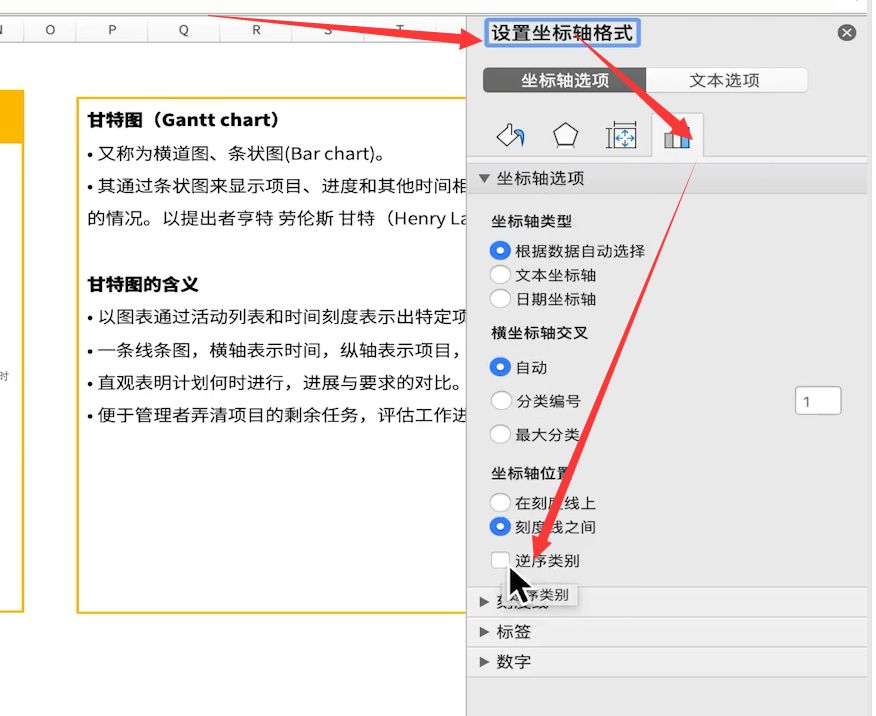
文章图片
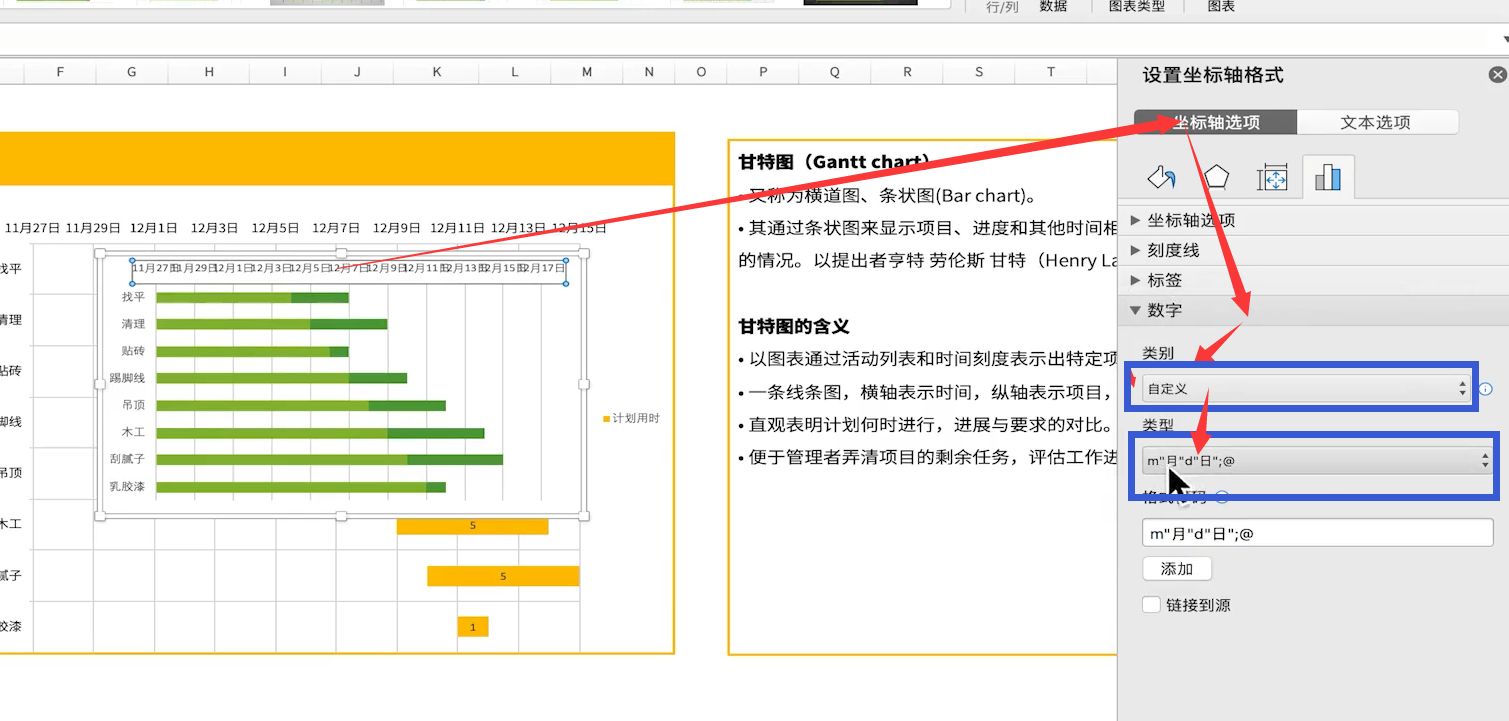
文章图片
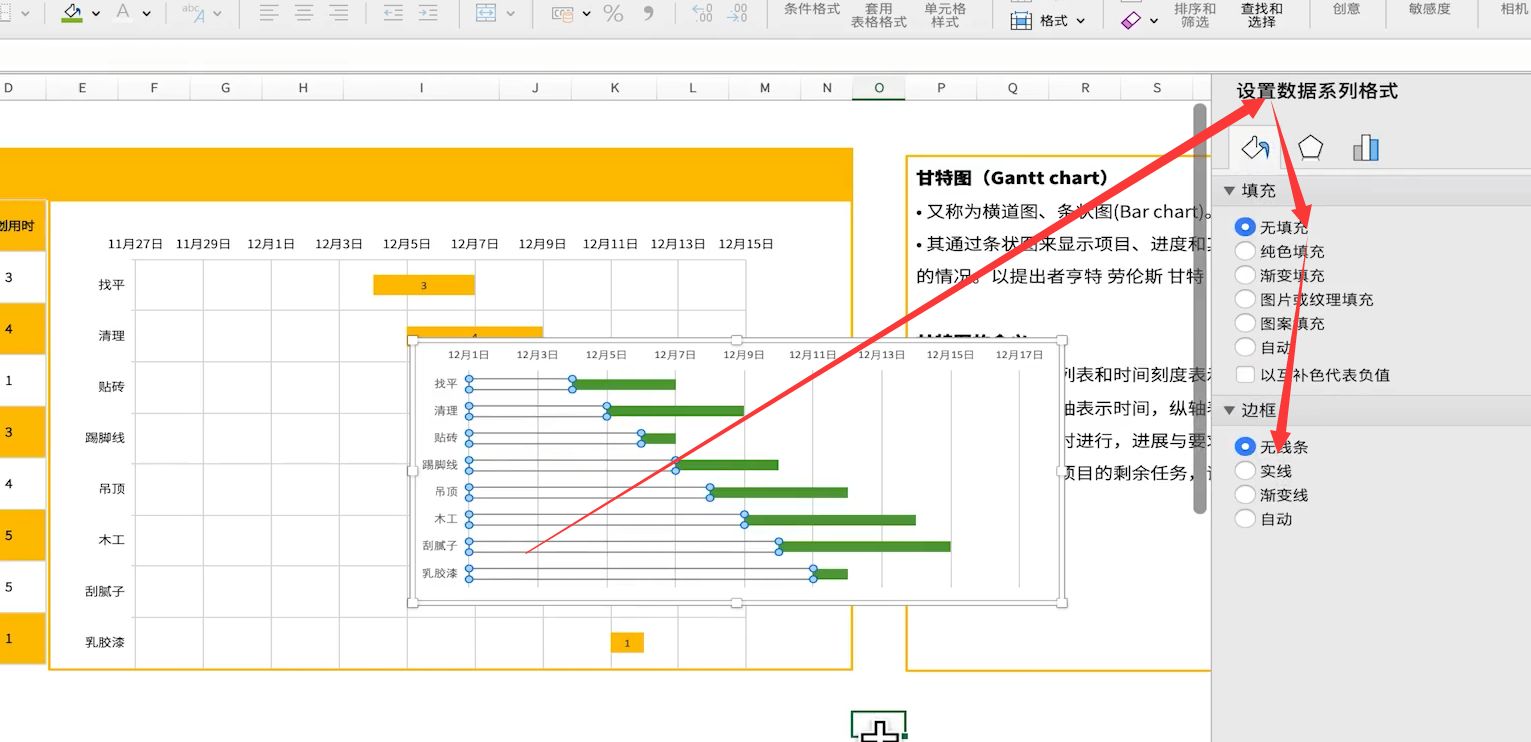
文章图片
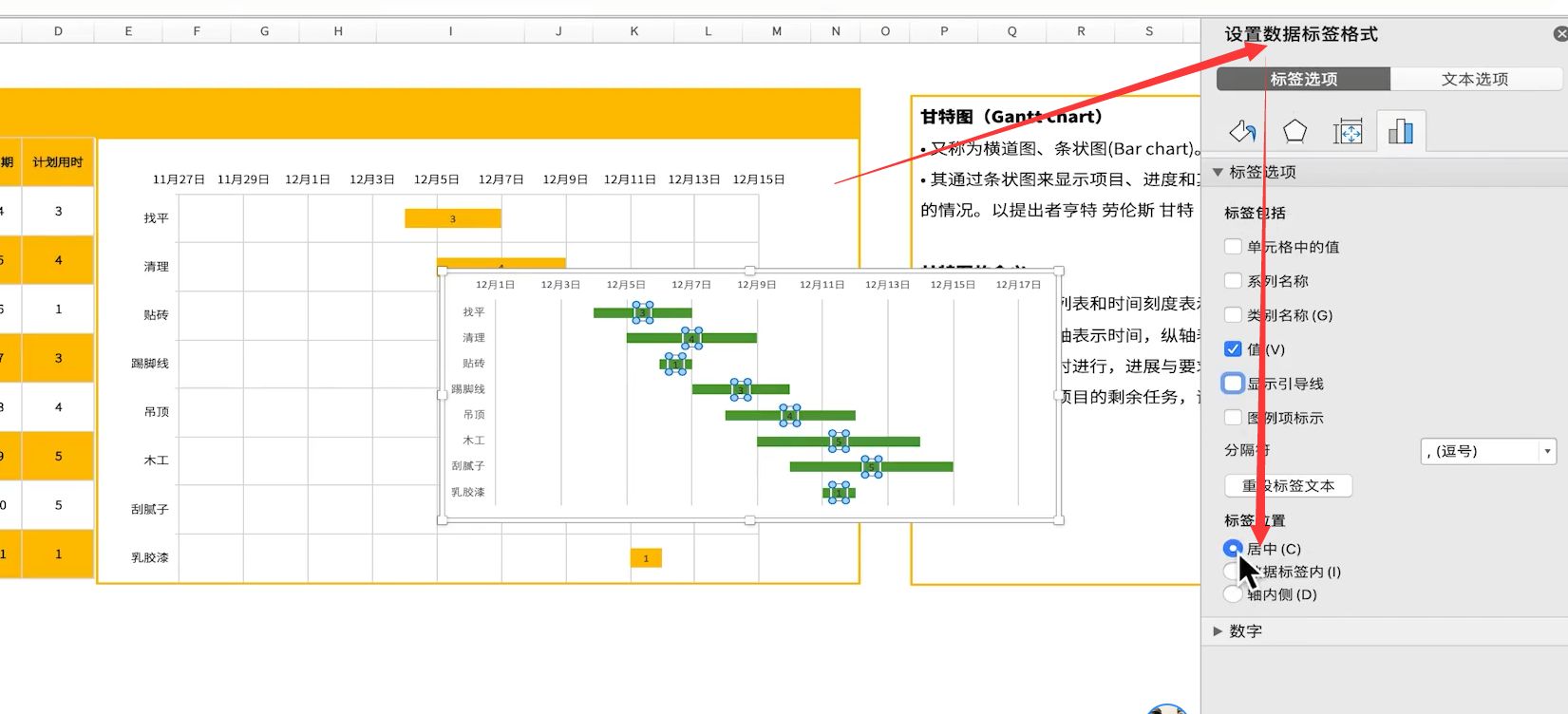
文章图片
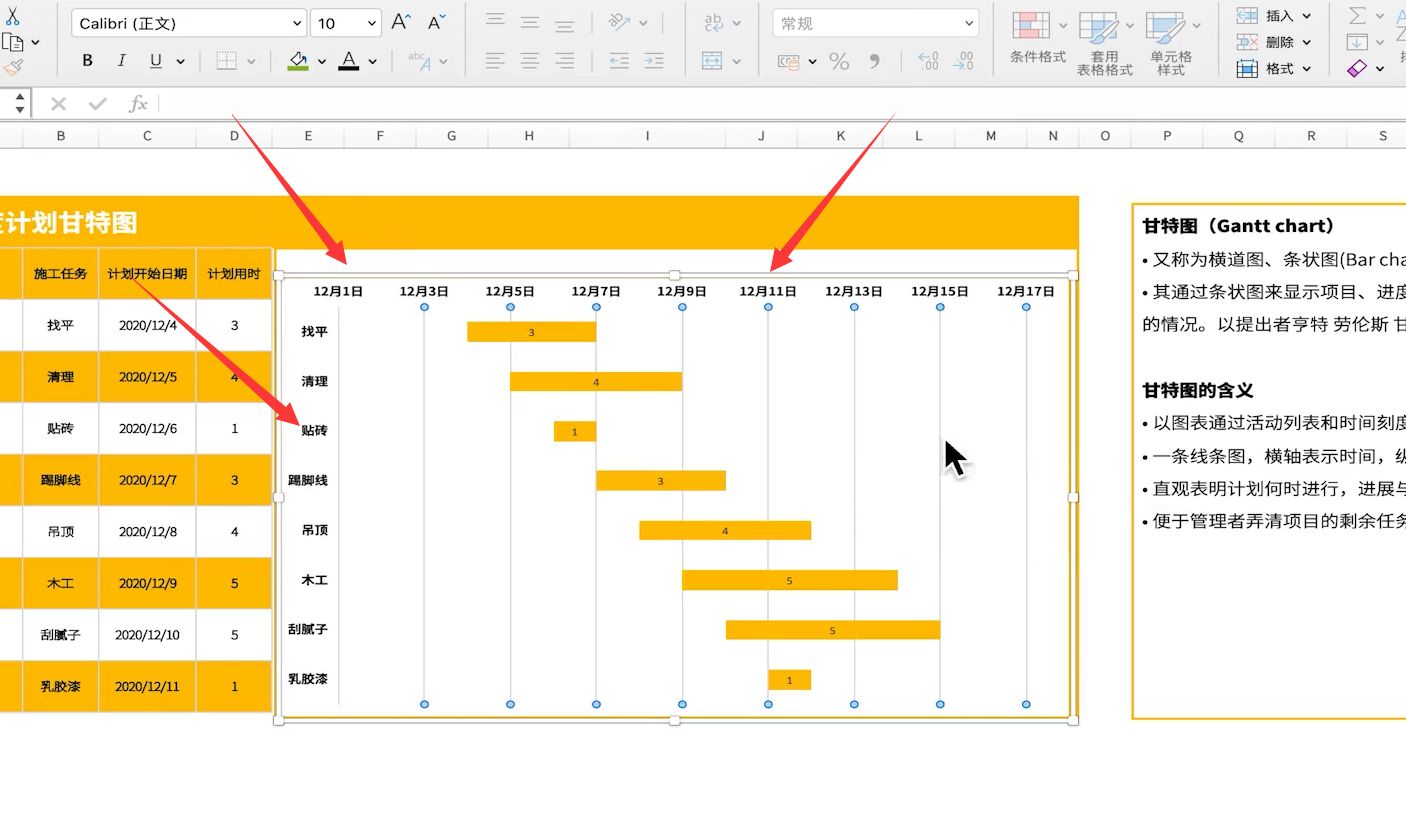
制作进度计划甘特图可以使用很多专业的软件 , 但是软件不好获取 。 其实excel也可以制作一个美观的甘特图 , 下图就是一个例子 , 虽然没有project等软件好看 , 但是还算看得过去 。 其实就是利用excel的堆积条形图生成的 。
下面就一步一步的来完成它:
1、输入基础数据:就是序号、施工任务、计划开始时间、计划用时 。
2、选中计划用时这一列 , 然后点击插入→图标区中选择堆积条形图 。
插入后出现插入条形图 , 如图下图所示:
3、单击生成的图标然后点击图标设计→选择数据
然后出现如下图所示对话框
4、选择水平轴标签 。 单击水平轴标签选择按钮 , 然后选择施工任务一列数据 , 然后单击确定 。
5、增加开始日期 。 单击图表→图表设计箭头选择数据→点击“+”号 。
然后对添加的数据设置内容 。 名称选择“计划开始日期” , Y值选择下方数据 。 如图所示:
点击向上的箭头 , 将“计划开始日期”调整至上方 , 单击确定 。
然后图标变成如下形状:
6、调整横纵坐标轴的方向 。 选中项目标签 , 右击 , 选择设置坐标轴格式:
在弹出的对话框中单击坐标轴选项→坐标轴位置→逆序类别
然后图表变成如下所示:
7、调整日期坐标轴 。 选中日期坐标轴 , 打开设置坐标轴格式→数字 , 类别选择自定义 , 类型设置成只有月日的格式 , 如下图所示:
然后单击坐标轴选项→边界→最小值 , 设置为44166 , 44166是12月1日的数字形式 。
8、设置“开始日期”数据条形图格式 。 在图标上选中条形图中计划开始日期部分→设置数据系列格式→填充→无填充 , 边框→无线条
- 京东|适合过年送长辈的数码好物,好用不贵+大牌保障,最后一个太实用
- 小米科技|预算只有两三千买这三款,颜值性能卓越,没有超高预算的用户看看
- AMD|AMD预告新款Radeon Pro专业卡:第一次用上6nm工艺
- 东南亚|MIUI13深度使用报告,这还是我认识的MIUI吗?网友评价很真实
- 小米 11 Ultra 内测 NFC“读写勿扰”与“解锁后使用”功能
- 5G|华为利用5G毫米波发现园区入侵者,这让美国5G联盟情何以堪
- 打脸!华为在美国,用专利把英特尔、苹果、微软、高通打败了
- 智能手机|全球第17位!App Annie报告:2021年中国人均每天用手机3.3小时
- 我们的生活|社交正在推动“孤独生意”多元化发展,天聊将重塑用户精神世界!
- 微信|数亿用户没白等,微信迎来更新,张小龙终于干正事了
